使用XPISO制作U盘安装系统教程(详细步骤图文指引,让您轻松安装XP系统)
![]() 游客
2024-11-21 14:21
368
游客
2024-11-21 14:21
368
在电脑使用的过程中,有时我们需要重新安装操作系统。而使用U盘安装系统相比使用光盘更为方便快捷。本文将详细介绍如何使用XPISO文件制作U盘安装系统的步骤,帮助您轻松完成XP系统的安装。
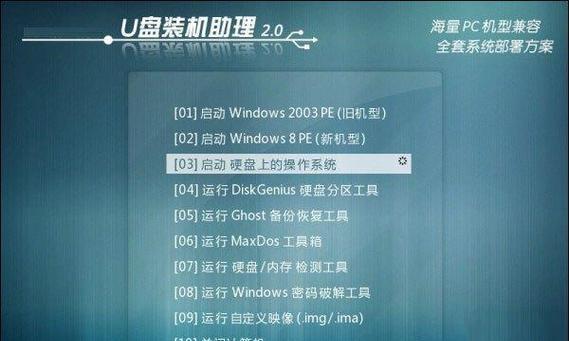
1.准备工作
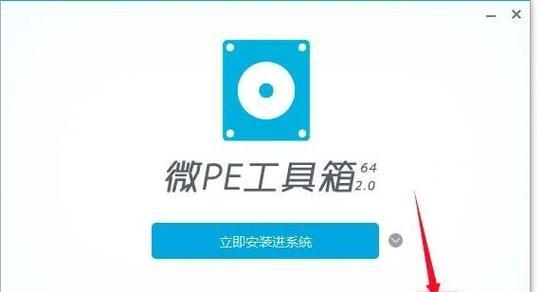
在开始制作U盘安装系统之前,我们需要准备好一台可用的电脑、一个容量不小于4GB的U盘和XP系统的ISO文件。
2.下载和安装U盘制作工具
我们需要下载一个U盘制作工具,例如"Rufus"。在电脑浏览器中搜索并下载该工具,并按照提示完成安装。
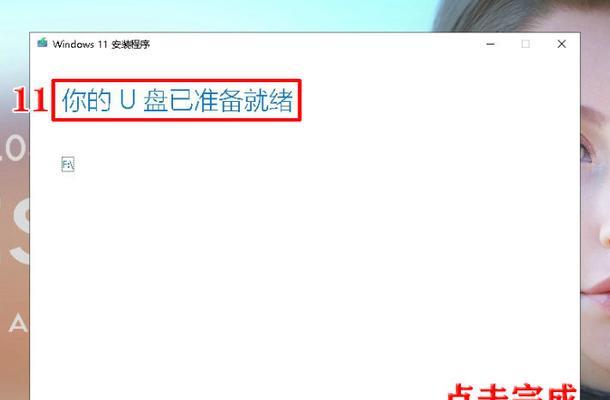
3.打开Rufus工具
安装完成后,双击桌面上的Rufus图标打开该工具。这是一款非常强大且易于使用的工具,可帮助我们制作U盘启动器。
4.插入U盘并选择XPISO文件
将事先准备好的U盘插入电脑的USB接口,并在Rufus界面的"设备"选项中选择该U盘。在"引导选择"下拉菜单中选择"从ISO文件创建可引导U盘"。
5.浏览XPISO文件
在Rufus界面的"选择"选项中,点击"浏览"按钮,找到并选择您事先下载好的XP系统的ISO文件。
6.设置分区方案和文件系统
在Rufus界面的"分区方案"选项中,选择"M.B.R.",并在"文件系统"选项中选择"FAT32"。这些设置将确保U盘能够正确地引导和运行XP系统。
7.开始制作U盘启动器
点击Rufus界面底部的"开始"按钮,Rufus将开始制作U盘启动器。这个过程可能需要一些时间,请耐心等待。
8.等待制作完成
在制作过程中,Rufus将会显示制作进度。请确保电脑处于连接电源状态,并保持网络连接稳定。
9.制作完成
当Rufus显示制作完成并弹出成功提示时,说明U盘启动器已经制作完成。您可以关闭Rufus工具,并拔出U盘准备进行系统安装。
10.设置电脑启动顺序
在安装XP系统之前,我们需要设置电脑的启动顺序。重启电脑并进入BIOS设置界面,将U盘启动器设为第一启动项。
11.启动U盘启动器
将制作好的U盘插入电脑,并重启电脑。此时,电脑将会从U盘启动器中引导,进入XP系统的安装界面。
12.安装XP系统
按照安装界面的提示,选择安装XP系统的相关选项,进行系统的安装。请注意备份重要数据,因为安装过程将会清除硬盘上的所有数据。
13.完成系统安装
耐心等待系统安装完成,并根据系统界面的提示进行必要的设置和配置。
14.更新和驱动安装
完成XP系统的安装后,及时更新系统并安装所需的驱动程序,以保证系统的正常运行。
15.系统安装完成
恭喜您!现在您已经成功使用XPISO制作了U盘启动器并完成了XP系统的安装。您可以开始享受使用XP系统带来的便捷和功能了。
通过本文的步骤,我们可以轻松地使用XPISO制作U盘启动器并成功安装XP系统。这种方法不仅方便快捷,还能在需要重新安装系统时节省时间和资源。希望本文对您有所帮助!
转载请注明来自数码俱乐部,本文标题:《使用XPISO制作U盘安装系统教程(详细步骤图文指引,让您轻松安装XP系统)》
标签:??????
- 最近发表
- 标签列表

