电脑硬盘合并分区教程(一步步教你合并电脑硬盘分区,轻松管理存储空间)
![]() 游客
2024-11-19 19:00
305
游客
2024-11-19 19:00
305
在日常使用电脑的过程中,我们难免会遇到硬盘空间不足的情况。合并硬盘分区是一种有效的方式,可以将多个分区合并为一个大的分区,以扩大可用的存储空间。本文将详细介绍以电脑硬盘合并分区的方法和步骤,帮助你轻松管理存储空间。
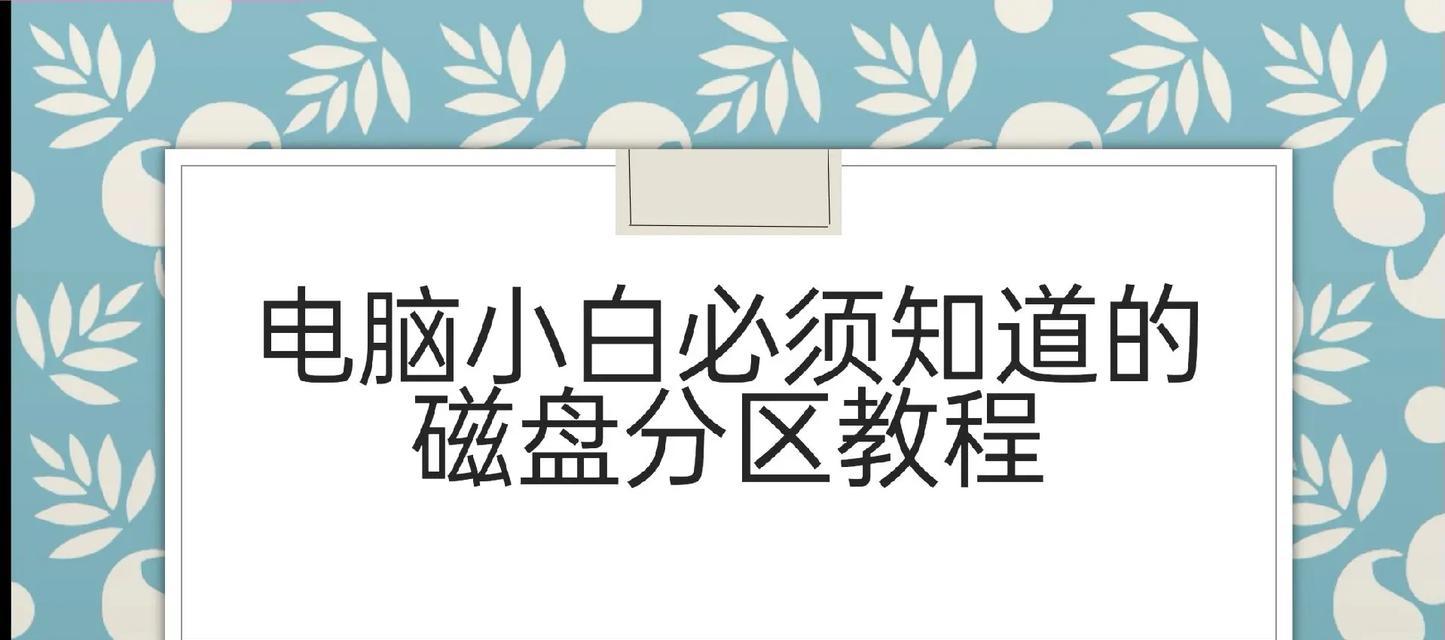
文章目录:
1.准备工作:备份重要数据

2.检查硬盘状态:保证硬盘正常运行
3.下载和安装分区管理工具
4.打开分区管理工具:进入硬盘管理界面
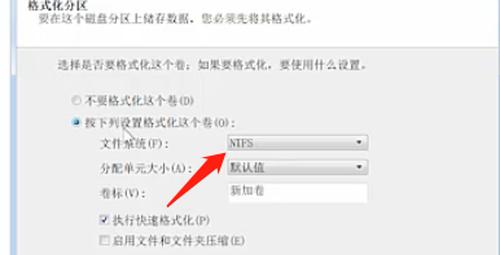
5.查看当前硬盘分区情况
6.合并两个相邻的分区:选择要合并的分区
7.合并多个不相邻的分区:使用扩展分区功能
8.调整合并分区的大小:根据需要调整大小
9.确认操作:预览和确认合并操作
10.合并分区的时间预估
11.开始合并分区:等待合并过程完成
12.完成合并分区操作:重启电脑
13.确认合并分区的结果:查看新的分区情况
14.注意事项:合并分区的风险和注意事项
15.其他分区管理技巧:了解更多硬盘管理方法
1.准备工作:在进行任何分区操作之前,强烈建议备份重要的数据。由于合并分区会对硬盘进行操作,可能会导致数据丢失的风险。
2.检查硬盘状态:确保你的硬盘正常运行,没有硬件故障。如果硬盘存在问题,最好先修复硬件问题再进行分区操作。
3.下载和安装分区管理工具:通过互联网下载并安装一个可靠的分区管理工具,例如EaseUSPartitionMaster、MiniToolPartitionWizard等。
4.打开分区管理工具:双击桌面上的分区管理工具图标,进入软件的主界面。根据软件提示可能需要管理员权限。
5.查看当前硬盘分区情况:在分区管理工具中,你可以看到硬盘的当前分区情况,包括已有的分区数量、每个分区的大小和状态等信息。
6.合并两个相邻的分区:如果你要合并两个相邻的分区,只需右键点击其中一个分区,选择“合并分区”选项,然后选择另一个相邻的分区进行合并。
7.合并多个不相邻的分区:如果你想合并多个不相邻的分区,可以使用扩展分区功能。在分区管理工具中选择要扩展的分区,然后选择“扩展分区”选项,将其扩展到其他分区上。
8.调整合并分区的大小:在合并分区的过程中,你可以根据需要调整新分区的大小。一些分区管理工具允许你通过拖动边框或手动输入数值来调整大小。
9.确认操作:在进行任何实际操作之前,先预览合并分区的结果。仔细检查所选择的操作,确保没有错误。
10.合并分区的时间预估:合并分区的时间取决于硬盘的大小和分区数量。一般来说,合并较小的分区会比合并较大的分区更快。
11.开始合并分区:点击软件界面上的“应用”或“执行”按钮,开始执行合并分区操作。请耐心等待操作完成,不要中途停止或关闭电脑。
12.完成合并分区操作:当合并分区操作完成后,你需要重启电脑才能生效。确保在重启前保存好所有未保存的工作。
13.确认合并分区的结果:重新打开分区管理工具,查看新的分区情况。你应该能够看到合并后的分区,其大小为之前两个分区的总和。
14.注意事项:合并分区操作可能会导致数据丢失的风险,所以务必提前备份数据。此外,合并分区后无法撤销,请慎重操作。
15.其他分区管理技巧:了解更多硬盘管理方法,如调整分区大小、创建新的分区等,可以帮助你更好地管理硬盘存储空间。
通过本文的教程,你应该已经掌握了以电脑硬盘合并分区的方法和步骤。请在操作之前备份重要数据,并谨慎操作,以免造成不可挽回的损失。合并分区可以帮助你更好地管理存储空间,提高电脑的效率和性能。如果你还有其他关于硬盘管理的问题,不妨进一步了解更多相关知识。
转载请注明来自数码俱乐部,本文标题:《电脑硬盘合并分区教程(一步步教你合并电脑硬盘分区,轻松管理存储空间)》
标签:合并分区
- 最近发表
-
- 电脑连不上CMCC,提示密码错误解决方法大揭秘(密码错误原因分析及解决方案全攻略)
- 学习如何使用C14进行安装(详细教程及步骤帮助您轻松完成安装)
- 如何使用主板系统U盘安装操作系统(简明教程带你轻松完成系统安装)
- 电脑启动设置配置错误,如何解决(避免电脑启动问题,快速修复配置错误)
- 电脑如何管理凭证格式错误(解决凭证格式错误的实用方法)
- 华硕Win8笔记本装系统教程(详细教你如何在华硕Win8笔记本上安装新系统)
- 电脑文件错误的解决方法(探寻电脑文件错误出现的原因及解决方案)
- 最新大白菜装机教程(以2021年最新大白菜装机教程为例,为你打造一台高性能电脑)
- 探秘公交公司模拟器破解教程(揭秘公交公司模拟器破解方法,助您畅玩游戏)
- 惠普EliteBook840拆机教程(轻松学习如何拆解和维修EliteBook840)
- 标签列表

