使用UEFI引导修复工具快速解决电脑启动问题(一键修复UEFI引导故障,轻松恢复电脑正常启动)
![]() 游客
2024-11-19 11:21
1716
游客
2024-11-19 11:21
1716
现代计算机大多使用UEFI(统一的可扩展固件接口)作为启动方式,但偶尔也会遇到引导故障导致电脑无法正常启动。幸运的是,我们可以依靠专门的UEFI引导修复工具来解决这个问题。本文将为您介绍如何使用UEFI引导修复工具快速解决电脑启动问题,并提供了详细的步骤和注意事项。
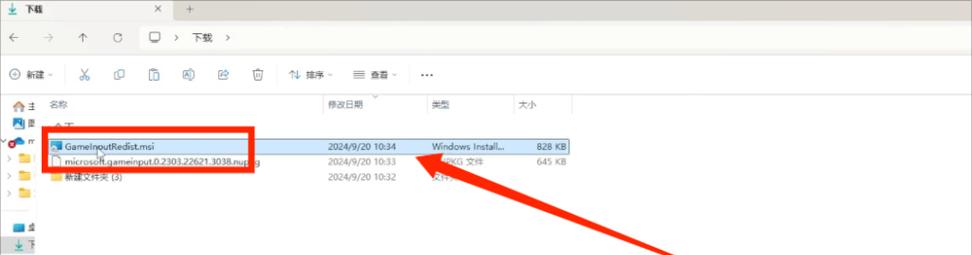
一:了解UEFI引导修复工具的作用(关键字:UEFI引导修复工具)
UEFI引导修复工具是一款专门用于修复UEFI引导故障的软件,它能够检测并修复引导文件损坏、磁盘分区错误、操作系统配置错误等问题,帮助您快速解决无法启动的困扰。
二:准备工作及下载UEFI引导修复工具
步骤1:在可正常启动的电脑上,打开浏览器并搜索“UEFI引导修复工具下载”。
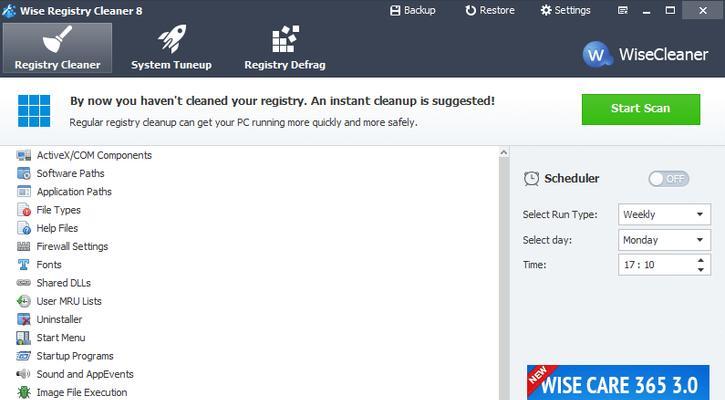
步骤2:选择一个可信赖的官方网站,下载并安装UEFI引导修复工具到U盘或光盘。
三:使用UEFI引导修复工具修复引导文件损坏问题
步骤1:将准备好的U盘或光盘插入无法启动的电脑,并重启电脑。
步骤2:进入BIOS设置,将启动顺序调整为U盘或光盘优先。
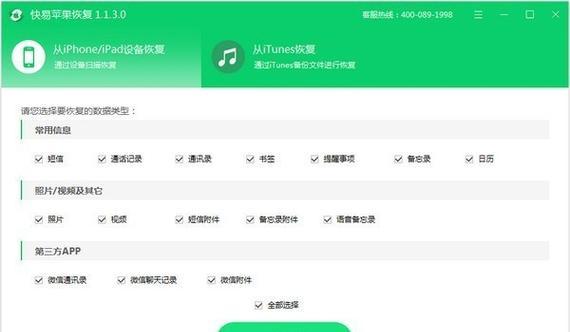
步骤3:选择“修复引导文件”选项,等待修复完成后重新启动电脑。
四:使用UEFI引导修复工具修复磁盘分区错误问题
步骤1:将准备好的U盘或光盘插入无法启动的电脑,并重启电脑。
步骤2:进入BIOS设置,将启动顺序调整为U盘或光盘优先。
步骤3:选择“修复磁盘分区”选项,根据提示进行操作,修复磁盘分区错误。
五:使用UEFI引导修复工具修复操作系统配置错误问题
步骤1:将准备好的U盘或光盘插入无法启动的电脑,并重启电脑。
步骤2:进入BIOS设置,将启动顺序调整为U盘或光盘优先。
步骤3:选择“修复操作系统配置”选项,按照引导修复工具的指示进行操作。
六:使用UEFI引导修复工具修复其他引导故障问题
步骤1:将准备好的U盘或光盘插入无法启动的电脑,并重启电脑。
步骤2:进入BIOS设置,将启动顺序调整为U盘或光盘优先。
步骤3:选择“其他引导故障修复”选项,根据具体情况进行操作。
七:注意事项1:备份重要数据
在修复引导故障之前,请务必备份您的重要数据,以防修复过程中数据丢失或损坏。
八:注意事项2:确保下载安装正版工具
为了避免下载到病毒或恶意软件,建议只从官方网站下载和安装UEFI引导修复工具。
九:注意事项3:遵循引导修复工具的提示操作
在使用UEFI引导修复工具的过程中,务必仔细阅读并按照工具的提示进行操作,避免因误操作导致问题加重。
十:注意事项4:保持电脑稳定连接电源
在修复引导故障过程中,确保电脑稳定连接电源,避免因为电量不足导致修复中断或失败。
十一:注意事项5:寻求专业帮助
如果您在使用UEFI引导修复工具的过程中遇到问题无法解决,建议寻求专业人士的帮助,以免造成更严重的后果。
十二:UEFI引导修复工具的重要性及使用方法
通过本文的介绍,我们了解到UEFI引导修复工具的重要性以及使用方法。它可以帮助我们快速解决电脑启动问题,避免因引导故障导致的无法正常使用电脑的困扰。
十三:希望您能在遇到UEFI引导故障时,利用UEFI引导修复工具进行自助修复,恢复电脑的正常启动。
十四:保持软件的更新和系统的安全
为了避免引导故障和其他问题,建议定期更新UEFI引导修复工具和操作系统,并安装最新的安全补丁。
十五:祝愿您能够在使用UEFI引导修复工具时,顺利解决电脑启动问题,重新享受使用电脑的乐趣。
转载请注明来自数码俱乐部,本文标题:《使用UEFI引导修复工具快速解决电脑启动问题(一键修复UEFI引导故障,轻松恢复电脑正常启动)》
标签:引导修复工具
- 最近发表
-
- Win10正版安装教程(从安装到激活,一步步教你如何正确安装Win10正版系统)
- 小米路由器3的功能和性能评测(探索小米路由器3的先进功能与高性能表现)
- 科学家的生活水平如何?(揭开科学家的生活面纱,你不得不知道的真相)
- 人类未来的前景及挑战(探索未来世界的可能性与困境)
- 小猪一键还原教程(简单操作,快速回到初始状态,)
- 如何安装新的路由器(一步步教你如何正确安装新的路由器设备)
- M2装机工具教程(全面解析如何选择和使用支持M2的装机工具)
- 利用优盘安装系统的教程(简单易行的优盘系统安装方法,教你一步步完成)
- 手机数据备份的操作方法及注意事项(轻松备份手机数据,保护珍贵信息不丢失)
- 一键ghost教程(使用onekey一键ghost软件,快速、简便地实现系统克隆与备份)
- 标签列表

