宏?笔记本Win10优化教程(提升性能、提高效率,让你的宏?笔记本飞起来!)
![]() 游客
2024-11-18 17:35
220
游客
2024-11-18 17:35
220
随着科技的不断发展,笔记本电脑成为现代人工作、学习和娱乐的重要工具。然而,在长时间使用后,我们常常会发现笔记本性能下降、运行速度变慢,给我们带来困扰。本文将为大家介绍如何优化宏?笔记本上的Windows10系统,提升性能和效率,让你的电脑焕发新生!
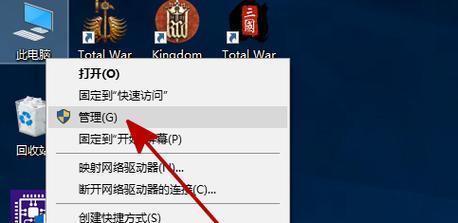
一、清理垃圾文件,释放磁盘空间
通过清理系统中的垃圾文件,可以有效释放磁盘空间,提升硬盘读写速度。在开始菜单中搜索“磁盘清理”,打开工具后,勾选需要清理的项目,如临时文件、回收站等,然后点击“确定”进行清理。
二、关闭自启动程序,减少开机时间
自启动程序过多会导致电脑启动时间延长,同时占用系统资源。打开任务管理器,切换到“启动”选项卡,禁用不必要的自启动程序,只保留常用的软件即可。
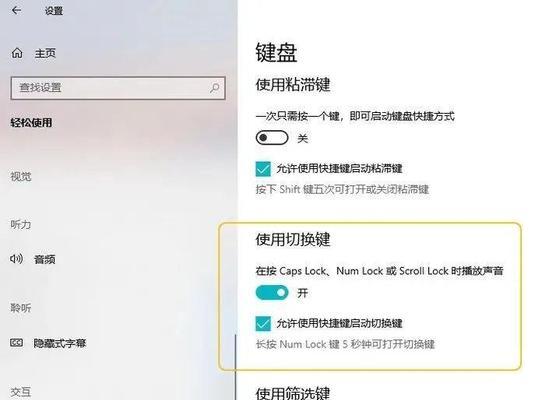
三、优化电源计划,提高续航时间
选择合适的电源计划可以有效延长宏?笔记本的续航时间。在系统托盘中找到电源图标,点击进入电源管理设置,选择“平衡”或“节能”模式,并根据个人需求进行进一步调整。
四、升级硬件驱动,增强兼容性
不定期升级硬件驱动可以解决一些系统兼容性问题,提升硬件性能。打开设备管理器,逐个检查硬件设备,如果有驱动需要升级,可以通过设备管理器或官方网站下载最新版本的驱动程序进行安装。
五、清理注册表,优化系统
注册表中存储了系统和软件的配置信息,过多的无效注册表项会降低系统运行效率。使用可靠的注册表清理工具,对注册表进行扫描和清理,以优化系统性能。
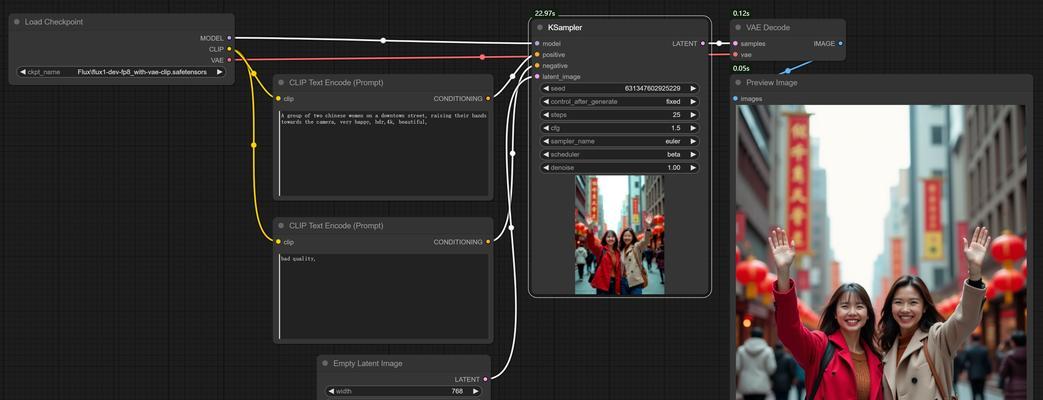
六、优化系统启动项,加快开机速度
系统启动项过多会延长开机时间,影响用户体验。在任务管理器的“启动”选项卡中禁用不必要的启动项,只保留关键的程序。
七、开启超级预读和超级缓存,加速文件访问
超级预读和超级缓存是Windows系统的优化功能,可以加速文件访问速度。在文件资源管理器中,右击硬盘驱动器,选择“属性”,在“硬件”选项卡中找到“更改设置”按钮,然后勾选“启用磁盘高速缓存”和“启用磁盘高速预读”。
八、关闭视觉效果,提升系统响应速度
Windows10系统默认启用了一些视觉效果,如窗口动画和透明效果等,这些效果虽然美观,但也占用了一定的系统资源。在系统属性中,点击“高级系统设置”,在“性能”选项卡中选择“调整为最佳性能”,关闭不必要的视觉效果。
九、清理内存,减少卡顿现象
通过清理内存可以释放被占用的内存资源,减少电脑卡顿现象。使用Windows自带的任务管理器,进入“性能”选项卡,点击“打开资源监视器”,然后在“内存”选项卡中点击“清理内存”。
十、关闭后台运行的应用,减少资源占用
后台运行的应用程序会占用系统资源,导致电脑运行变慢。在任务管理器的“进程”选项卡中,结束不必要的后台运行应用,只保留正在使用的软件。
十一、增加虚拟内存,提升系统性能
增加虚拟内存可以提升系统的运行速度和性能。在系统属性中,点击“高级系统设置”,在“性能”选项卡中点击“设置”,选择“高级”选项卡,然后在虚拟内存部分点击“更改”,选择“自动管理页面文件大小”,或者手动设置虚拟内存的初始大小和最大大小。
十二、定期清理恶意软件,保护电脑安全
恶意软件会占用系统资源,泄露个人隐私,甚至破坏电脑系统。定期运行杀毒软件,进行全盘扫描,并及时更新病毒库,确保电脑安全。
十三、关闭自动更新,避免网络占用
Windows10系统会自动下载并安装更新,这会消耗大量的网络带宽和系统资源。在系统设置中找到“Windows更新与安全”,点击“更改活动小时”,将其设置为“通知但不下载或安装”。
十四、卸载不常用的软件,释放空间
不常用的软件占用磁盘空间,同时也会占用系统资源。打开控制面板,在“程序”中选择“卸载程序”,逐个卸载不常用的软件。
十五、重装系统,还原出厂设置
如果以上优化方法无效,系统依然运行缓慢,可以考虑重装操作系统,还原到出厂设置。请务必备份重要文件和数据,以免丢失。
通过清理垃圾文件、关闭自启动程序、优化电源计划等一系列操作,可以有效提升宏?笔记本上Windows10系统的性能和效率。希望本文的优化教程能够帮助到大家,让你的宏?笔记本焕发新生!
转载请注明来自数码俱乐部,本文标题:《宏?笔记本Win10优化教程(提升性能、提高效率,让你的宏?笔记本飞起来!)》
标签:宏笔记本
- 最近发表
-
- 如何恢复无法识别的移动硬盘中的数据(解决移动硬盘无法识别问题,救回珍贵数据!)
- 电脑关机后总是提示错误的解决方法(解决电脑关机后出现错误提示的有效措施)
- 使用U盘深度装机XP教程(快速安装WindowsXP操作系统的详细步骤及技巧)
- 电脑开机显卡显示信息错误的解决方法(排查、调整和更新显卡驱动,解决开机时的显卡显示问题)
- 掌握HDTunePro,轻松监测和优化您的硬盘性能(使用HDTunePro,了解硬盘健康状况、速度和性能)
- 电脑应用程序错误导致无法启动的解决方法(应用程序错误是电脑无法启动的主要原因,如何解决?)
- 苹果电脑显示密码错误的解决方法(找回忘记的密码,让苹果电脑恢复正常使用)
- 电脑错误代码00004的解决方法(排查与修复电脑错误代码00004的关键步骤)
- 电脑开机硬盘引导错误的解决方法(解决电脑无法正常启动的问题,让硬盘引导重新恢复正常)
- 解决电脑板载串口打开错误的方法(电脑板载串口错误分析与解决方案)
- 标签列表

