U盘硬盘装系统Win7系统教程(用U盘轻松安装Win7系统,实现快速启动和备份)
![]() 游客
2024-11-18 10:30
364
游客
2024-11-18 10:30
364
在电脑维护和重装系统的过程中,我们经常会遇到需要重新安装操作系统的情况。而使用U盘硬盘装系统是一种快速、方便、可移动的解决方案。本文将详细介绍如何使用U盘装载Win7系统,并且实现快速启动和备份功能。
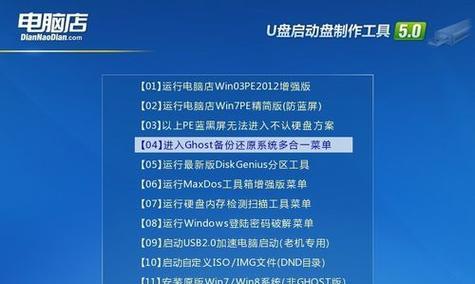
文章目录:
1.选择合适的U盘或移动硬盘
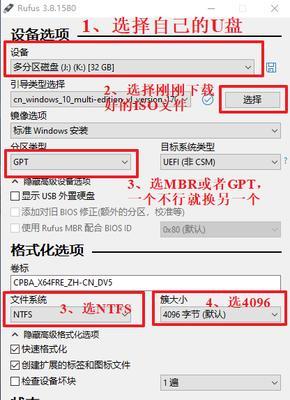
2.准备操作系统安装文件
3.格式化U盘或移动硬盘
4.创建可引导的U盘或移动硬盘

5.设置电脑启动顺序
6.进入BIOS设置界面
7.修改启动顺序为USB设备
8.保存并退出BIOS设置
9.插入U盘或移动硬盘并重启电脑
10.进入系统安装界面
11.安装Win7系统
12.完成安装后的系统配置
13.实现快速启动功能
14.实现系统备份功能
15.常见问题及解决方法
1.选择合适的U盘或移动硬盘
为了确保装载系统的稳定性和可靠性,我们需要选择容量适中、读写速度较快的U盘或移动硬盘作为安装介质。
2.准备操作系统安装文件
从官方网站或授权渠道下载Win7系统的ISO镜像文件,并保存在本地磁盘上以备后续使用。
3.格式化U盘或移动硬盘
使用电脑自带的磁盘管理工具,对U盘或移动硬盘进行格式化操作,确保其为空白状态。
4.创建可引导的U盘或移动硬盘
使用专业的U盘制作工具,将Win7系统的ISO镜像文件写入U盘或移动硬盘,并设置其为可引导状态。
5.设置电脑启动顺序
重启电脑,按下相应的快捷键(通常是F2、Del、F12等)进入BIOS设置界面,以便修改启动顺序。
6.进入BIOS设置界面
根据提示,在启动时按下相应的按键,进入BIOS设置界面。
7.修改启动顺序为USB设备
在BIOS设置界面中,找到启动选项,并将USB设备调整到首位,确保电脑首先从U盘或移动硬盘启动。
8.保存并退出BIOS设置
保存修改后的设置,并退出BIOS界面。
9.插入U盘或移动硬盘并重启电脑
将预先制作好的U盘或移动硬盘插入电脑,然后重启电脑,让电脑从U盘或移动硬盘启动。
10.进入系统安装界面
根据提示,选择系统安装选项,进入Win7系统的安装界面。
11.安装Win7系统
按照界面上的指引,进行Win7系统的安装,包括选择安装目标磁盘、设置用户名和密码等步骤。
12.完成安装后的系统配置
等待系统安装完成后,根据个人需求,进行系统配置,如选择时区、语言、网络设置等。
13.实现快速启动功能
通过在BIOS设置界面中调整启动顺序,将U盘或移动硬盘设置为第一启动项,实现快速启动功能。
14.实现系统备份功能
利用第三方备份软件或系统自带备份工具,对整个系统进行备份,以防止数据丢失或系统崩溃。
15.常见问题及解决方法
针对在U盘硬盘装系统过程中可能遇到的问题,提供解决方法和注意事项,帮助读者顺利完成操作。
通过本文介绍的方法,我们可以轻松使用U盘或移动硬盘装载Win7系统,并实现快速启动和系统备份功能。这不仅提高了系统的安装速度和灵活性,还能有效保护系统数据的安全性。同时,读者在操作过程中要确保备份重要数据,并按照指引进行操作,以避免不必要的错误和问题的发生。
转载请注明来自数码俱乐部,本文标题:《U盘硬盘装系统Win7系统教程(用U盘轻松安装Win7系统,实现快速启动和备份)》
标签:盘硬盘装系统
- 最近发表
-
- 雨林木风W7系统U盘安装教程(详细步骤带你轻松完成安装)
- 大白菜win10iso安装教程(详细介绍大白菜win10iso安装方法和步骤)
- 小马PE备份系统教程(学会使用小马PE备份系统,保护你的重要数据)
- 以航嘉电源怎么样?(解析航嘉电源的品质与性能)
- 在苹果设备上安装Windows10系统的完整教程(使用PE工具实现苹果设备上的双系统安装)
- 常用快捷键命令大全(掌握关键快捷键,事半功倍操作)
- 小白系统u盘重装教程(小白也能轻松操作,快速恢复电脑正常运行)
- 如何使用联想一键重装系统轻松安装Win7系统(联想一键重装系统教程及注意事项)
- 使用Windows镜像安装系统教程(详细步骤教你轻松安装Windows系统)
- EOSM3相机的功能与特点(一款优秀的微单相机,适合摄影爱好者使用)
- 标签列表

