大白菜U盘恢复系统教程(一键恢复系统教程,快速解决电脑故障)
![]() 游客
2024-02-15 12:19
261
游客
2024-02-15 12:19
261
在使用电脑的过程中,我们常常会遇到系统崩溃、病毒感染等问题,导致电脑无法正常启动或运行缓慢。而使用大白菜U盘进行系统恢复是一种便捷有效的解决方法,它可以帮助我们快速恢复系统,解决各种电脑故障。本篇文章将详细介绍以大白菜U盘恢复系统的步骤和注意事项。
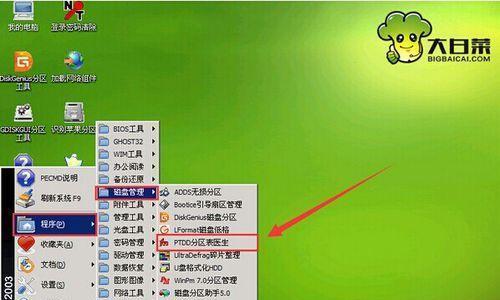
1.准备工作:购买一枚大白菜U盘,并确保其容量大于所需系统的大小。
在进行大白菜U盘恢复系统之前,首先要购买一枚大白菜U盘,确保其容量足够存储所需的操作系统和数据文件。
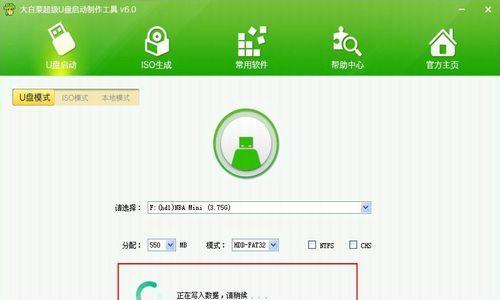
2.下载大白菜U盘制作工具:从官方网站下载大白菜U盘制作工具并进行安装。
在制作大白菜U盘之前,需要先从官方网站上下载大白菜U盘制作工具,并按照提示进行安装。
3.插入大白菜U盘并打开制作工具:将大白菜U盘插入电脑,并打开已安装的大白菜U盘制作工具。
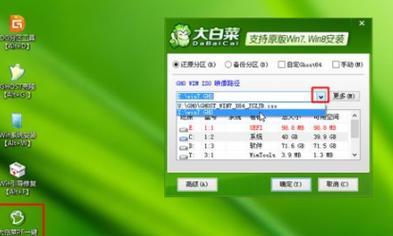
将已购买的大白菜U盘插入电脑的USB接口,并双击打开之前安装好的大白菜U盘制作工具。
4.选择操作系统:从列表中选择需要恢复的操作系统版本,并点击“确定”按钮。
在大白菜U盘制作工具中,会列出所有可用的操作系统版本,用户需要根据自己的需求选择恢复的操作系统,并点击“确定”按钮。
5.等待制作完成:等待一段时间,直到大白菜U盘制作完成。
在选择操作系统后,大白菜U盘制作工具会开始制作恢复系统所需的文件,并显示制作进度。用户需要耐心等待,直到制作完成。
6.重启电脑并选择U盘启动:重启电脑,并在开机时按下相应按键选择从U盘启动。
在大白菜U盘制作完成后,需要重新启动电脑。在开机过程中,按下对应的按键(通常是F2、F8或Del键)进入BIOS设置界面,然后选择U盘作为启动设备。
7.进入大白菜U盘恢复系统:等待电脑从U盘启动,进入大白菜U盘的恢复系统界面。
在选择了U盘作为启动设备后,电脑会从大白菜U盘中启动,进入大白菜U盘的恢复系统界面。
8.选择系统恢复模式:根据需要选择系统的恢复模式,如安装系统、修复系统或还原系统。
在进入大白菜U盘的恢复系统界面后,用户可以根据自己的需求选择不同的恢复模式,比如安装系统、修复系统或还原系统。
9.按照提示进行操作:根据大白菜U盘恢复系统的提示,按照指引进行相应的操作。
在选择了恢复模式后,大白菜U盘会给出相应的操作提示,用户需要按照提示进行操作,比如选择安装位置、输入授权码等。
10.等待系统恢复:等待一段时间,直到系统恢复完成。
在进行操作后,大白菜U盘会开始恢复系统,并显示恢复进度。用户需要耐心等待,直到系统恢复完成。
11.重新启动电脑:系统恢复完成后,重新启动电脑并进行相应的设置。
在系统恢复完成后,用户需要重新启动电脑,并按照需要进行一些设置,比如输入用户名、设置密码等。
12.检查系统功能:检查系统是否正常运行,并确保所有功能都可以正常使用。
在重新启动电脑后,用户需要检查系统是否正常运行,并测试各项功能,确保系统恢复成功。
13.定期备份数据:为避免再次出现系统故障,建议用户定期备份重要数据。
为了避免再次遇到系统故障导致数据丢失的情况,用户应该养成定期备份重要数据的习惯,以防不测。
14.注意事项:在进行大白菜U盘恢复系统时,注意事项也是非常重要的。
在进行大白菜U盘恢复系统时,用户需要注意一些事项,比如保证电脑充电、避免操作失误等,以确保操作的顺利进行。
15.通过使用大白菜U盘恢复系统,我们可以快速解决电脑故障,提高工作效率。
通过本文介绍的步骤和注意事项,我们可以使用大白菜U盘快速恢复系统,解决各种电脑故障,提高工作效率。同时,我们也需要定期备份数据,并注意操作细节,以确保系统恢复的成功和数据的安全。
转载请注明来自数码俱乐部,本文标题:《大白菜U盘恢复系统教程(一键恢复系统教程,快速解决电脑故障)》
标签:大白菜盘
- 最近发表
-
- Win10正版安装教程(从安装到激活,一步步教你如何正确安装Win10正版系统)
- 小米路由器3的功能和性能评测(探索小米路由器3的先进功能与高性能表现)
- 科学家的生活水平如何?(揭开科学家的生活面纱,你不得不知道的真相)
- 人类未来的前景及挑战(探索未来世界的可能性与困境)
- 小猪一键还原教程(简单操作,快速回到初始状态,)
- 如何安装新的路由器(一步步教你如何正确安装新的路由器设备)
- M2装机工具教程(全面解析如何选择和使用支持M2的装机工具)
- 利用优盘安装系统的教程(简单易行的优盘系统安装方法,教你一步步完成)
- 手机数据备份的操作方法及注意事项(轻松备份手机数据,保护珍贵信息不丢失)
- 一键ghost教程(使用onekey一键ghost软件,快速、简便地实现系统克隆与备份)
- 标签列表

