如何使用移动硬盘创建启动系统(教你步骤详解移动硬盘做启动系统,告别繁琐的操作)
![]() 游客
2024-02-15 11:21
347
游客
2024-02-15 11:21
347
在电脑使用中,启动系统是必不可少的。传统上,我们需要使用U盘或光盘进行启动系统,但随着技术的发展,现在我们也可以利用移动硬盘来创建启动系统,让整个过程更加便捷和高效。本文将详细介绍如何使用移动硬盘创建启动系统的步骤。

1.准备工作
在开始操作之前,我们需要准备好一台可用的移动硬盘,确保其储存空间足够容纳启动系统所需的文件,并且没有重要数据需要备份。同时,我们还需要下载一个可用的启动系统文件,并将其保存到电脑的硬盘上。
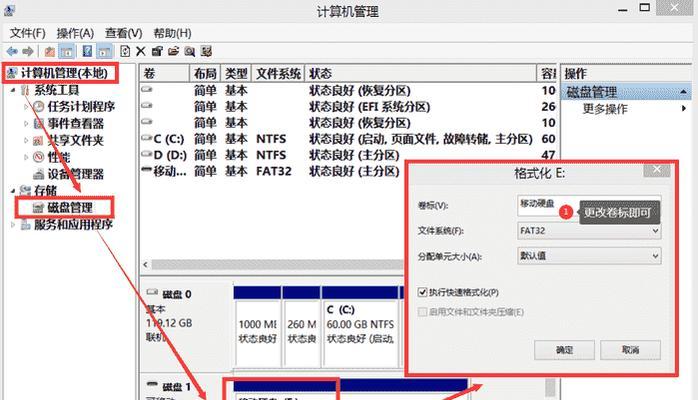
2.格式化移动硬盘
连接移动硬盘到电脑上后,我们需要对其进行格式化操作。打开计算机资源管理器,找到移动硬盘的位置,并右键点击选择“格式化”选项。在弹出的对话框中,选择适合的文件系统格式,并勾选“快速格式化”选项。点击“开始”按钮,等待格式化完成。
3.创建启动分区

打开磁盘管理工具,找到移动硬盘对应的磁盘编号,并右键点击选择“新建简单卷”选项。按照向导的提示,设置启动分区的大小和文件系统,并分配一个盘符。完成后点击“完成”按钮。
4.复制启动系统文件
将之前下载好的启动系统文件复制到刚才创建的启动分区中。确保文件复制完成后,可以安全地将移动硬盘从电脑上拔出。
5.设置电脑启动顺序
重新连接移动硬盘到需要进行启动系统的电脑上,并开机进入BIOS设置界面。在“启动选项”中,将移动硬盘所在的USB接口调整到最高优先级。保存设置并退出。
6.重启电脑
重启电脑后,系统将会优先从移动硬盘进行启动。我们可以看到启动系统文件开始加载的画面,等待片刻后系统将自动进入安装界面。
7.安装启动系统
按照安装界面的指引,选择安装启动系统的相关选项,并进行安装。在安装过程中,我们需要选择安装位置为移动硬盘的启动分区,避免影响原本的系统。
8.完成安装
等待安装过程完成后,重新启动电脑。系统将从移动硬盘启动,并进入新安装的启动系统界面。
9.设置默认启动项
在新安装的启动系统界面中,我们可以设置默认启动项,以便下次开机时自动选择启动系统。选择相关选项并保存设置。
10.升级和修复
使用移动硬盘作为启动系统后,我们还可以方便地进行系统升级和修复。只需将相关的安装文件或修复工具放入移动硬盘中,即可在需要的时候进行操作。
11.注意事项
在使用移动硬盘做启动系统时,我们需要注意以下几点:确保移动硬盘的稳定性和可靠性,避免数据丢失;备份重要数据,以防意外发生;定期检查并更新启动系统文件,保持其与最新版本的兼容性。
12.其他用途
除了作为启动系统使用外,移动硬盘还可以用于存储和传输文件、备份重要数据等多种用途。充分利用移动硬盘的便捷性和高效性,可以提升工作和生活的效率。
13.移动硬盘选择建议
在选择移动硬盘时,建议考虑其容量、传输速度和品牌等因素。根据个人需求选择适合自己的移动硬盘,以获得更好的使用体验。
14.使用移动硬盘的好处
相比传统的U盘或光盘,使用移动硬盘作为启动系统有许多优势,如容量更大、传输速度更快、持久性更强等。这些优势使得移动硬盘成为了启动系统的理想选择。
15.
通过本文的介绍,我们可以了解到使用移动硬盘创建启动系统的具体步骤,以及相关注意事项和优势。在实际操作中,我们需要谨慎操作,并根据个人需求选择适合的移动硬盘,以获得更好的使用体验和效果。
转载请注明来自数码俱乐部,本文标题:《如何使用移动硬盘创建启动系统(教你步骤详解移动硬盘做启动系统,告别繁琐的操作)》
标签:移动硬盘
- 上一篇: 不使用CD和U盘的装系统教程(简便高效的电脑系统安装方法)
- 下一篇: 神舟笔记本Z6清灰教程(一键)
- 最近发表
- 标签列表

