用U盘魔术师安装Win10系统教程(U盘魔术师操作步骤详解,让你轻松装好Win10系统)
![]() 游客
2024-11-10 09:30
326
游客
2024-11-10 09:30
326
在电脑使用过程中,经常会遇到需要重新安装操作系统的情况。而使用U盘魔术师来安装Win10系统是一种快捷、方便且可靠的方法。本文将详细介绍如何利用U盘魔术师来安装Win10系统,让你能够轻松完成系统的安装。

准备工作
1.确保你拥有一台可用的电脑和一根8GB以上的U盘。
2.下载并安装U盘魔术师软件,确保软件版本兼容你的电脑系统。
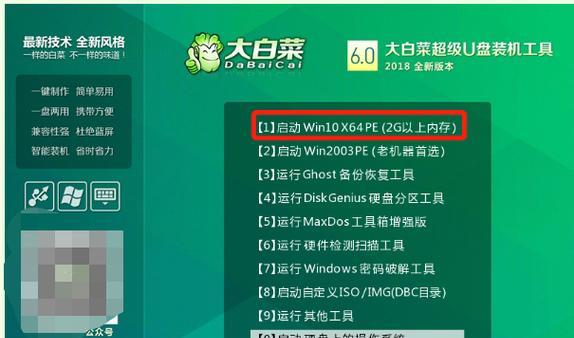
格式化U盘
1.打开U盘魔术师软件,在软件界面中找到你的U盘,选择格式化选项。
2.格式化U盘前,建议先备份U盘中重要的文件,以防数据丢失。
3.在格式化选项中选择FAT32文件系统,并勾选快速格式化选项。
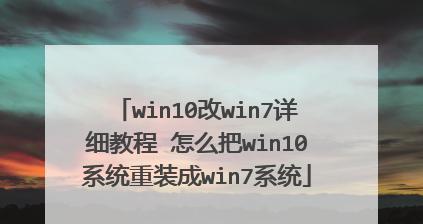
4.点击开始按钮,等待格式化过程完成。
制作U盘启动盘
1.在U盘魔术师软件中,选择制作U盘启动盘选项。
2.在弹出的窗口中选择Win10系统镜像文件,并点击确定。
3.在制作启动盘的选项中,选择UEFI+GPT模式(如果你的电脑支持UEFI启动的话)。
4.点击开始按钮,等待制作启动盘的过程完成。
设置电脑启动顺序
1.关闭电脑,插入制作好的U盘启动盘。
2.开启电脑,并进入BIOS设置界面(不同品牌电脑进入方式可能不同)。
3.找到启动选项,将U盘启动设为第一启动顺序。
4.保存设置并退出BIOS界面。
开始安装Win10系统
1.重新启动电脑,U盘启动盘会自动加载Win10安装界面。
2.在安装界面中选择语言、时间以及键盘输入方式,并点击下一步。
3.点击安装按钮,开始安装Win10系统。
4.根据系统提示,进行相关设置和操作,如选择安装位置、用户账户等。
5.等待安装过程完成,电脑将自动重启。
完成安装
1.在重启后,系统将进入Win10桌面界面。
2.根据个人需求,进行系统设置,如网络连接、显示分辨率等。
3.安装所需驱动程序和软件,确保系统正常运行。
注意事项
1.在安装过程中,不要随意中断电源或关闭电脑,以免造成系统损坏。
2.确保电脑连接稳定的电源,以免因电量不足导致安装中断。
3.备份重要数据,避免数据丢失或损坏。
通过使用U盘魔术师来安装Win10系统,我们能够轻松快捷地完成操作系统的安装。在这个过程中,我们需要做好准备工作,格式化U盘并制作启动盘,然后设置电脑的启动顺序,最后按照系统提示完成安装。在使用过程中需要注意一些事项,以避免出现不必要的问题。希望本教程能够帮助到需要安装Win10系统的朋友们。
转载请注明来自数码俱乐部,本文标题:《用U盘魔术师安装Win10系统教程(U盘魔术师操作步骤详解,让你轻松装好Win10系统)》
标签:盘魔术师
- 最近发表
-
- 美的燃气灶(高效燃烧、智能控制、健康安全,美的燃气灶让您的烹饪更加愉悦)
- 使用USB土豆一键装机,轻松安装您的电脑系统(简单操作、快速安装,让您的电脑焕然一新)
- 电脑上最佳的手机模拟器推荐(以性能和用户体验为导向,为您推荐最佳的手机模拟器)
- 澎湃CPU(揭秘澎湃CPU的极速计算能力和先进技术)
- 如何使用U盘安装原版XP系统(快速、方便、稳定的安装方法,让你的电脑重新焕发活力)
- 使用U盘安装PE系统的完整教程(一步步教你如何使用U盘轻松安装PE系统)
- 低级格式化操作(简单易行的低级格式化技巧,让您的计算机回到出厂状态)
- 硬盘数据恢复的方法与技巧(从失误操作到技术工具,了解如何成功恢复硬盘数据)
- 纽硕品牌(揭秘纽硕品牌的成功之路)
- 手机模拟器推荐(发掘最佳模拟器,尽享便利生活)
- 标签列表

