利用2个无线路由器进行有线连接的设置方法(简明教程教你如何以有线方式连接2个无线路由器)
![]() 游客
2024-11-08 20:01
255
游客
2024-11-08 20:01
255
随着互联网的普及,无线网络已成为我们生活中不可或缺的一部分。然而,无线网络信号在某些情况下可能受到限制或干扰,导致网络速度变慢或不稳定。为了解决这个问题,我们可以考虑使用有线连接来提供更稳定的网络体验。本文将以2个无线路由器有线接教程为主题,为大家介绍如何设置以有线方式连接这两个无线路由器,以获得更好的网络性能。

1.第一步:了解设备准备工作
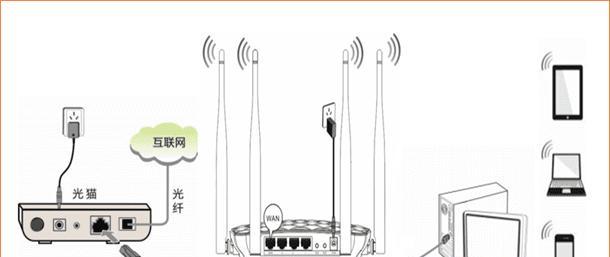
在开始设置之前,我们需要准备好以下设备:两个无线路由器、两根以太网网线、一个电脑或笔记本电脑。这些设备将用于实现有线连接。
2.第二步:查看无线路由器的接口
通过查看两个无线路由器的背面,我们可以找到它们的接口。通常,无线路由器的接口标有“WAN”和“LAN”,分别表示广域网口和局域网口。

3.第三步:选择一个无线路由器作为主路由器
在设置之前,我们需要选择一个无线路由器作为主路由器,另一个则作为辅助路由器。主路由器将负责连接到互联网和分配IP地址。
4.第四步:连接主路由器
将一根以太网网线的一端插入主路由器的WAN接口,另一端插入电脑或笔记本电脑的以太网接口。通过这样的连接,我们可以访问主路由器的设置界面。
5.第五步:设置主路由器
通过浏览器访问主路由器的管理界面,输入默认的IP地址和管理员用户名及密码,进入设置页面。在设置页面中,我们可以进行基本的网络设置,例如网络名称(SSID)、安全设置和IP地址分配等。
6.第六步:连接辅助路由器
将另一根以太网网线的一端插入辅助路由器的WAN接口,另一端插入主路由器的LAN接口。通过这样的连接,我们可以将辅助路由器与主路由器进行有线连接。
7.第七步:设置辅助路由器
同样地,我们通过浏览器访问辅助路由器的管理界面,输入默认的IP地址和管理员用户名及密码,进入设置页面。在设置页面中,我们需要将辅助路由器的工作模式设置为“桥接模式”,以便实现与主路由器的有线连接。
8.第八步:设置无线网络
在主路由器和辅助路由器的设置页面中,我们可以设置无线网络的名称、密码和加密方式等。通过设置相同的无线网络名称和密码,我们可以实现两个无线路由器之间的无缝切换。
9.第九步:调整信道
在设置页面中,我们还可以调整无线网络的信道。通过选择不同的信道,我们可以减少无线网络之间的干扰,并提供更稳定的无线连接。
10.第十步:完成设置
当以上步骤都完成后,我们可以保存设置并重启两个无线路由器。此时,两个路由器将以有线方式连接,并提供更稳定的网络信号。
11.确认连接状态
重启之后,我们可以通过检查主路由器和辅助路由器的连接状态来确认它们之间的有线连接是否成功。如果连接状态显示正常,说明我们已成功设置了有线连接。
12.测试网络性能
为了验证有线连接的效果,我们可以使用电脑或手机等设备连接到无线网络,并进行网速测试。通过对比有线连接和无线连接的网速和稳定性,我们可以明显感受到有线连接所带来的优势。
13.确保位置适当
在使用有线连接时,我们还需确保主路由器和辅助路由器的位置合适。如果距离过远或有障碍物阻挡,可能会影响有线连接的稳定性和速度。
14.解决常见问题
在实际设置中,我们可能会遇到一些问题,例如设置页面无法访问、连接不稳定等。针对这些问题,我们可以参考路由器的用户手册或联系客服进行解决。
15.
通过以上步骤,我们可以成功地利用2个无线路由器进行有线连接,以提供更稳定的网络信号。有线连接不仅可以提升网络速度和稳定性,还能够减少无线干扰,为我们的网络体验带来明显的改善。让我们尝试按照本文所述的步骤设置,体验更好的网络性能吧!
转载请注明来自数码俱乐部,本文标题:《利用2个无线路由器进行有线连接的设置方法(简明教程教你如何以有线方式连接2个无线路由器)》
标签:无线路由器
- 最近发表
-
- 中关村步行街(中关村步行街带您体验科技购物的独特魅力)
- 小米3摄像头表现如何?(全新升级的小米3摄像头带来更出色的拍摄体验)
- 教你如何创建苹果手机桌面文件夹(简单操作,快速整理你的手机应用程序)
- 如何正确使用连接电脑写卡器的教程(详细介绍连接电脑写卡器的使用步骤及注意事项)
- 打印机安装及打印文件教程(从安装到打印,一步步教你如何使用打印机打印文件)
- 苹果手机删除了照片怎么恢复,恢复攻略大揭秘!
- 神舟ZX8机械硬盘安装教程(详解神舟ZX8机械硬盘的安装步骤与注意事项)
- 停了电电脑就开不了机,探究原因及解决方案
- Win7如何彻底删除输入法(一键删除输入法,让Win7系统更轻盈)
- 苹果手机强制开机怎么开,如何轻松恢复开机操作指南
- 标签列表

