使用系统ISO安装Win7系统教程(详细步骤讲解,轻松安装Win7系统)
![]() 游客
2024-11-07 20:30
347
游客
2024-11-07 20:30
347
在安装操作系统时,我们通常使用光盘或者U盘来进行安装。然而,在某些情况下,我们可能没有可用的光盘或U盘,或者我们希望尝试一种更方便的安装方式。使用系统ISO镜像文件进行安装是一个很好的选择。本文将详细讲解如何使用系统ISO安装Win7系统,让您轻松完成系统安装。
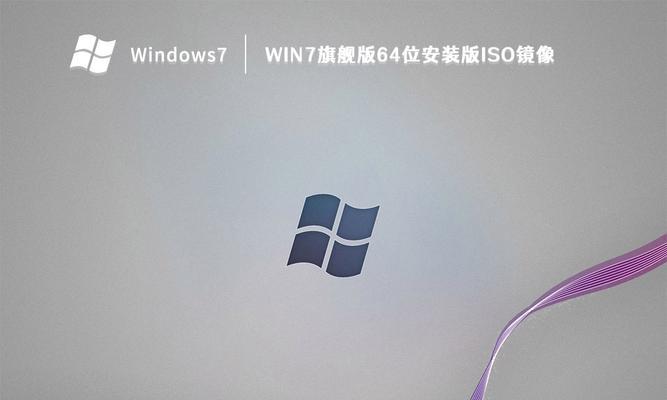
第一步:准备系统ISO文件
我们需要准备好Win7系统的ISO镜像文件。您可以从官方网站或其他可信来源下载到该文件,并确保其完整性和正确性。

第二步:制作启动盘
1.插入一个空白的U盘到电脑上。
2.打开磁盘管理工具,在U盘上创建一个新的主引导分区。
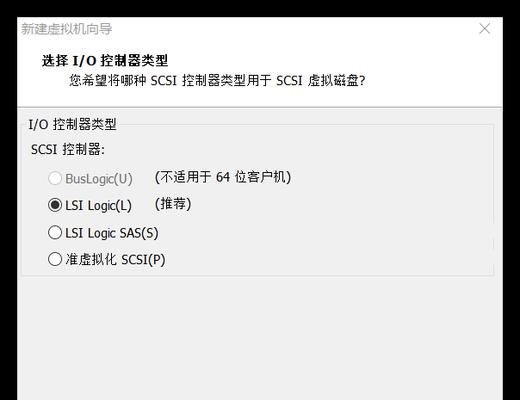
3.使用命令行工具将U盘格式化为FAT32文件系统。
4.将ISO文件挂载到一个虚拟光驱上,然后将光驱的全部内容复制到U盘上。
第三步:启动计算机并进入BIOS设置
1.重启计算机,并在启动画面出现时按下相应的快捷键进入BIOS设置。
2.在BIOS设置中,找到并打开启动选项。
3.将U盘设为首选启动设备,并保存设置后退出。
第四步:安装Win7系统
1.计算机重启后,系统将从U盘启动。
2.在启动界面中,选择“安装Windows”选项。
3.进入安装界面后,按照提示进行语言、时间和键盘布局的选择。
4.点击“下一步”继续安装,并在下一步中同意许可协议。
5.在安装类型选择界面中,选择“自定义(高级)”选项,以便对磁盘分区进行设置。
6.删除所有现有的分区,并选择要安装系统的磁盘空间。
7.点击“下一步”开始安装Win7系统。
8.安装过程将会持续一段时间,请耐心等待。
9.在安装完成后,计算机将自动重启。
第五步:系统设置
1.在重新启动后,按照提示进行一系列的系统设置,包括用户名、密码等信息的输入。
2.根据个人需求和喜好,设置一些可选的系统配置,例如网络设置、默认程序等。
第六步:完成安装
1.在所有设置完成后,您已成功完成Win7系统的安装。
2.您可以开始享受全新的操作系统,并根据需要安装所需的软件和驱动程序。
通过本文详细的步骤讲解,您可以轻松地使用系统ISO镜像文件安装Win7系统。相比传统的光盘或U盘安装方式,使用系统ISO安装更加便捷和灵活。希望本文对您有所帮助,祝您顺利完成系统安装!
转载请注明来自数码俱乐部,本文标题:《使用系统ISO安装Win7系统教程(详细步骤讲解,轻松安装Win7系统)》
标签:系统安装
- 最近发表
-
- 电脑打开芒果TV显示错误的解决办法(如何解决电脑打开芒果TV时出现的错误提示)
- 《探秘老毛桃2013教程》(了解老毛桃2013教程,轻松掌握技巧)
- 使用分区助手启动WinPE系统的教程(轻松操作,快速启动系统,分区助手WinPE教程详解)
- 电脑脚本错误及解决方法(解决电脑脚本错误的实用技巧)
- 解读电脑主页错误代码404(探寻404错误背后的秘密,揭示解决之道)
- Win10PE制作教程(轻松制作自己的Win10PE系统,随时随地畅享便携性)
- B150装机教程(从选购到组装,全面解析B150主板装机指南)
- 华硕YX570换键盘教程
- 解决电脑系统错误546的有效方法(——错误546、系统恢复、故障排除)
- 探讨单台电脑域名解析错误的原因和解决方法(从DNS设置到网络连接,全面解析域名解析错误)
- 标签列表

