老毛桃U盘装系统教程(老毛桃U盘制作系统安装盘的详细步骤及技巧)
![]() 游客
2024-11-06 13:54
242
游客
2024-11-06 13:54
242
在电脑操作系统安装过程中,U盘安装已经成为了一种非常便捷和普遍的方式。而老毛桃U盘装系统工具则被广大用户所推崇,因为它简单易用且功能强大。本文将详细介绍老毛桃U盘装系统的步骤及相关技巧,帮助读者轻松完成系统安装。
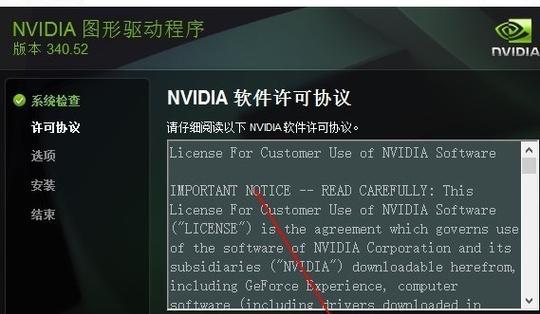
1.下载老毛桃U盘装系统工具
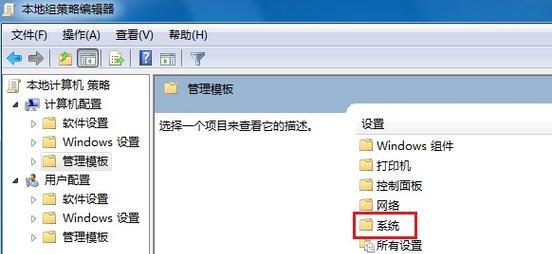
通过浏览器打开老毛桃官方网站,进入下载页面,点击下载按钮,将老毛桃U盘装系统工具下载到本地。
2.准备一个可用的U盘
检查U盘是否有足够的空间,并确保U盘没有重要数据,因为制作系统安装盘会将其格式化。
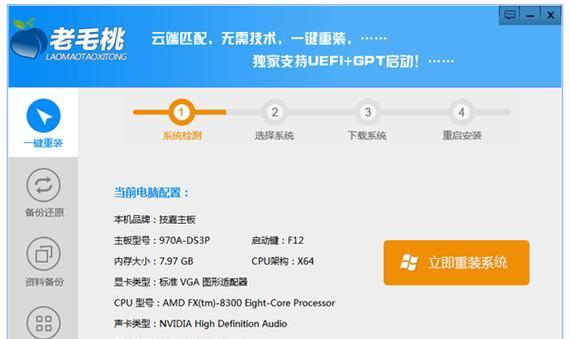
3.打开老毛桃U盘装系统工具
双击下载好的老毛桃U盘装系统工具文件,运行该程序。
4.选择制作U盘的方式
在老毛桃U盘装系统工具界面上,有多种制作U盘的方式可供选择,如U盘装系统、U盘PE等,根据自己的需求选择相应的方式。
5.插入准备好的U盘
将之前准备好的U盘插入电脑的USB接口,并确保U盘与电脑成功连接。
6.选择安装系统的镜像文件
在老毛桃U盘装系统工具界面上,点击选择文件按钮,选择自己想要安装的系统镜像文件,确保镜像文件格式正确。
7.设置U盘的分区大小
根据自己的需求,设置U盘的分区大小,建议不要设置太小以保证系统安装的顺利进行。
8.开始制作U盘启动盘
点击开始制作按钮,等待片刻,老毛桃U盘装系统工具会自动将所选系统镜像写入U盘中,完成制作启动盘的过程。
9.重启电脑并进入BIOS设置
将制作好的U盘插入需要安装系统的电脑中,并重启电脑。在重启过程中按下相应键进入BIOS设置界面。
10.修改启动项为U盘
在BIOS设置界面中,找到启动项设置,将U盘设为第一启动项,保存设置并退出BIOS。
11.进入U盘启动界面
重启电脑后,U盘会自动引导系统安装过程,进入老毛桃U盘装系统的启动界面。
12.选择系统安装方式
在老毛桃U盘装系统的启动界面上,选择自己想要安装的系统,并按照提示进行相应的操作。
13.安装系统并等待完成
进入系统安装界面后,根据向导的提示进行系统安装,并耐心等待系统安装的完成。
14.重启电脑并进入新系统
系统安装完成后,重启电脑,系统会自动引导进入新安装的操作系统。
15.完成老毛桃U盘装系统过程
至此,我们成功使用老毛桃U盘装系统工具制作了系统安装盘,并顺利完成了系统安装,现在可以开始享受全新的操作系统了。
老毛桃U盘装系统工具是一款功能强大且易于操作的工具,通过本文的详细步骤和技巧,相信读者可以轻松地制作出自己的U盘启动盘并完成系统安装。使用老毛桃U盘装系统工具,让系统安装变得更加简单和高效。
转载请注明来自数码俱乐部,本文标题:《老毛桃U盘装系统教程(老毛桃U盘制作系统安装盘的详细步骤及技巧)》
标签:老毛桃盘装系统
- 最近发表
- 标签列表

