UbuntuU盘安装教程(手把手教你在Ubuntu上使用U盘进行系统安装)
![]() 游客
2024-11-02 11:44
493
游客
2024-11-02 11:44
493
随着Ubuntu操作系统的日益普及,越来越多的人希望将其安装在自己的电脑上。而使用U盘进行安装是一种简单且方便的方法。本文将为大家详细介绍在Ubuntu操作系统上如何使用U盘进行安装。

1.购买合适的U盘
在开始安装之前,首先需要准备一个适合安装Ubuntu的U盘。推荐选择16GB以上容量的U盘,确保有足够的空间来存放系统文件和其他数据。
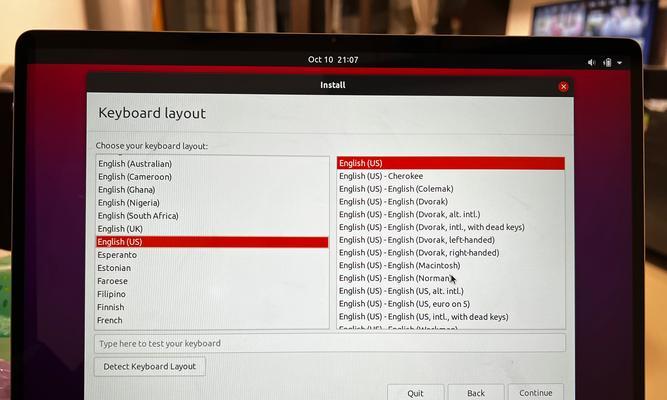
2.下载并准备Ubuntu镜像文件
在进行U盘安装之前,我们需要先下载并准备好Ubuntu的镜像文件。你可以从官方网站上下载最新版本的UbuntuISO文件,并确保下载的文件完整无误。
3.格式化U盘
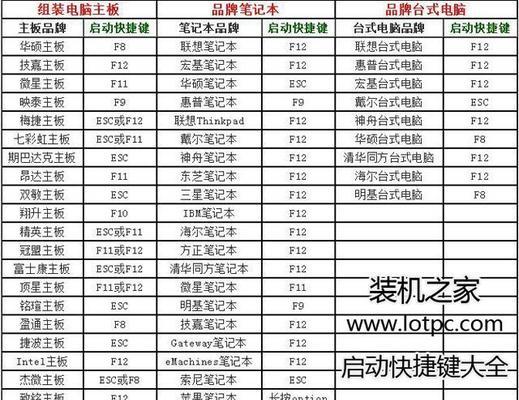
在将U盘用作Ubuntu安装介质之前,我们需要先格式化它以确保其为空白状态。打开终端,执行命令sudofdisk-l,查看U盘的设备路径。然后使用命令sudomkfs.ext4/dev/sdx(x为你的U盘设备号)对其进行格式化。
4.创建可引导的U盘
接下来,我们需要将下载好的Ubuntu镜像文件写入到U盘中,并使其成为可引导的安装介质。使用命令sudoddif=/path/to/ubuntu.isoof=/dev/sdxbs=4M(x为你的U盘设备号)进行操作。
5.设置BIOS启动顺序
在进行U盘安装之前,我们需要确保电脑的BIOS设置为从U盘启动。进入BIOS设置界面,将U盘设备设置为第一启动项,保存设置并重新启动电脑。
6.进入Ubuntu安装界面
当电脑重新启动后,它将从U盘启动,并进入Ubuntu安装界面。选择“InstallUbuntu”选项以开始安装过程。
7.设置语言和时区
在安装过程中,您将被要求选择安装语言和时区。根据您的实际需要进行选择,并点击“Continue”。
8.配置磁盘分区
在Ubuntu安装界面中,选择“SomethingElse”选项,进入磁盘分区配置界面。在这里,您可以选择对磁盘进行手动分区或选择自动分区。
9.创建根分区
如果选择手动分区,请点击“NewPartitionTable”按钮创建新的分区表。点击“+”按钮创建一个新的分区。建议将根分区挂载在“/”目录下。
10.设置交换分区
除了根分区外,还建议创建一个交换分区。点击“+”按钮创建一个新的分区,并将其文件系统类型设置为“swap”。
11.确认分区配置
在完成分区设置后,点击“InstallNow”按钮进行下一步操作。系统将提示您确认对磁盘进行的更改,请仔细检查分区配置是否正确。
12.安装Ubuntu
确认分区配置无误后,点击“Continue”按钮开始安装Ubuntu。系统将会自动安装,并在安装过程中要求您选择键盘布局、创建用户账户等。
13.等待安装完成
在安装过程中,请耐心等待系统完成所有的操作。这个过程可能需要一些时间,具体时间取决于您的电脑性能和U盘的读写速度。
14.重启电脑
当系统安装完成后,它将提示您重新启动电脑。请按照提示进行操作,并从U盘中拔出。
15.欢迎使用Ubuntu
当电脑重新启动后,它将进入新安装的Ubuntu操作系统。您可以根据需要对其进行个性化配置,并开始享受使用Ubuntu带来的便利和功能。
通过本文的介绍,我们学习了如何使用U盘在Ubuntu操作系统上进行系统安装。这种方法简单且方便,适用于各种Ubuntu版本。希望本文对您有所帮助,并顺利完成安装。
转载请注明来自数码俱乐部,本文标题:《UbuntuU盘安装教程(手把手教你在Ubuntu上使用U盘进行系统安装)》
标签:盘安装
- 最近发表
-
- 解决电脑打印内部错误的有效方法(应对电脑打印内部错误的实用技巧)
- 硬盘磁头卡死的恢复方法(解决硬盘磁头卡死的有效技巧)
- 用Ghost和PE安装Win7系统的详细教程(教你如何利用Ghost和PE工具轻松安装Win7系统)
- 教你如何使用大包菜U盘安装Win8系统(利用大包菜U盘轻松安装Win8系统,一步到位)
- 使用Windows7安装U盘的步骤和注意事项(详细介绍如何在Windows7系统中使用U盘进行安装和相关的要点)
- Win7系统安装教程(详细步骤及注意事项,让您轻松完成Win7系统安装)
- 笔记本电脑不开机的解决方法(解决笔记本电脑无法开机的实用技巧)
- 华硕电脑U盘装系统教程(轻松利用U盘为华硕电脑安装系统,让你的电脑焕然一新!)
- 电脑读取BIOS错误解决之道(诊断与修复常见的BIOS读取错误)
- 《大白菜种植与养护的完全指南》(育种、栽培、病虫害防治一网打尽!)
- 标签列表

