如何成功迁移系统至装有固态硬盘的计算机(简单易懂的迁移系统教程,助您提升计算机性能)
![]() 游客
2024-10-30 19:00
332
游客
2024-10-30 19:00
332
随着科技的不断进步,固态硬盘(SSD)作为一种新型存储设备,已经逐渐取代传统机械硬盘(HDD),成为了大多数计算机用户的首选。然而,许多用户在购买了固态硬盘之后遇到了一个问题,那就是如何将原来的操作系统成功迁移到新的硬盘上。本文将为大家详细介绍如何成功迁移系统至装有固态硬盘的计算机,并给出一份简单易懂的教程。
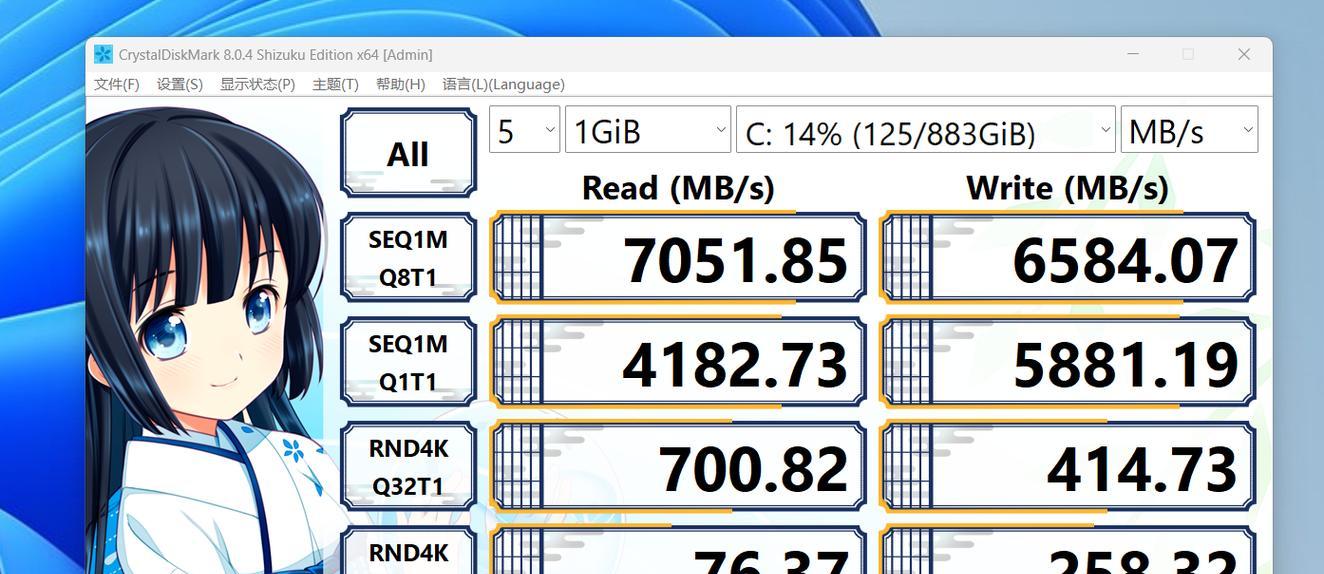
一、准备工作:备份重要数据
在开始迁移系统之前,务必要做好数据备份工作,以防数据丢失。可以选择将重要文件复制到外部存储设备上,或者使用专业的备份软件进行整体备份。
二、购买适配器:将固态硬盘连接至计算机
固态硬盘与传统机械硬盘有所不同,需要使用SATA到USB转接线或者其他适配器将其连接至计算机。确保购买到与固态硬盘兼容的适配器。
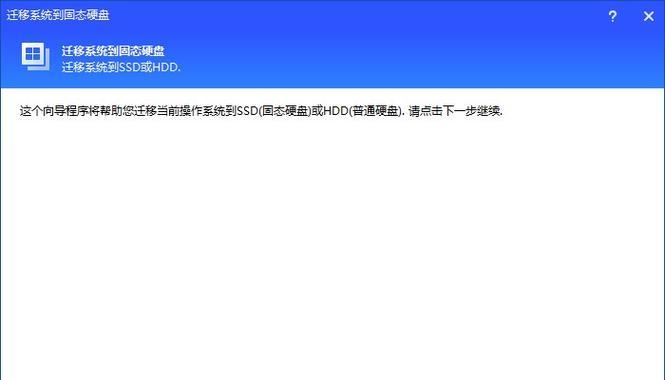
三、准备一个空的USB闪存驱动器
为了方便迁移系统,我们需要准备一个空的USB闪存驱动器,并将其格式化为可引导的设备。
四、下载并安装系统迁移软件
在进行系统迁移之前,我们需要下载并安装一款专业的系统迁移软件。市面上有许多可供选择的软件,如EaseUSTodoBackup、AcronisTrueImage等,根据自己的需求选择合适的软件。
五、创建系统映像文件
打开系统迁移软件,选择创建系统映像文件的选项,并将其保存到空的USB闪存驱动器中。系统映像文件将包含操作系统和所有数据。
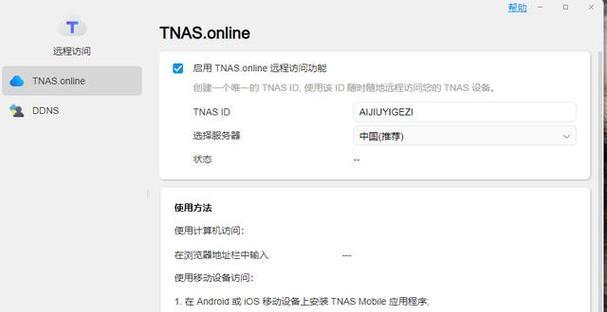
六、关机并安装固态硬盘
将计算机关机,并将固态硬盘插入计算机的硬盘插槽中。确保插入牢固,并连接好相应的电缆。
七、启动计算机并进入BIOS设置
启动计算机,并在开机过程中按下相应的按键(通常是DEL或F2)进入BIOS设置。在BIOS设置中,将固态硬盘设置为第一启动设备。
八、将USB闪存驱动器连接至计算机
将之前准备好的USB闪存驱动器连接至计算机的一个可用USB接口。
九、从USB闪存驱动器启动计算机
重启计算机,并在开机过程中按下相应的按键(通常是F8或F12)选择从USB设备启动。
十、选择系统映像文件并开始恢复
在系统迁移软件的界面上,选择之前创建的系统映像文件,并按照软件的指导进行操作。开始恢复系统时,请耐心等待直到完成。
十一、重启计算机并检查系统
当系统恢复完成后,重启计算机并检查新的固态硬盘是否正常运行,以及操作系统是否顺利迁移。
十二、更新硬件驱动和系统补丁
为了让计算机能够充分发挥固态硬盘的性能,我们需要及时更新硬件驱动和系统补丁。可以通过Windows更新或者厂商官方网站下载最新版本的驱动和补丁。
十三、优化系统设置
针对固态硬盘的特点,我们可以对系统设置进行一些优化,如关闭磁盘碎片整理、禁用超级预读功能等,以提升固态硬盘的性能和寿命。
十四、清理旧硬盘并妥善保管
在确认系统迁移成功后,可以将旧的机械硬盘格式化并清理数据,或者将其作为备份设备妥善保管。
十五、
通过本文的教程,我们了解到了如何成功迁移系统至装有固态硬盘的计算机。希望这些简单易懂的步骤能够帮助大家顺利完成系统迁移,提升计算机的性能。记得在操作过程中小心谨慎,并遵循厂商提供的指导和注意事项。祝您使用愉快!
转载请注明来自数码俱乐部,本文标题:《如何成功迁移系统至装有固态硬盘的计算机(简单易懂的迁移系统教程,助您提升计算机性能)》
标签:迁移系统
- 最近发表
- 标签列表

