使用UEFIU盘启动安装Win7系统教程(快速教你使用UEFIU盘轻松安装Win7系统)
![]() 游客
2024-10-30 11:21
349
游客
2024-10-30 11:21
349
随着计算机技术的不断发展,UEFI(统一的可扩展固件接口)取代了传统的BIOS(基本输入输出系统),成为新一代计算机固件接口标准。本文将教你如何使用UEFIU盘来快速启动安装Win7系统,让你轻松完成系统安装。
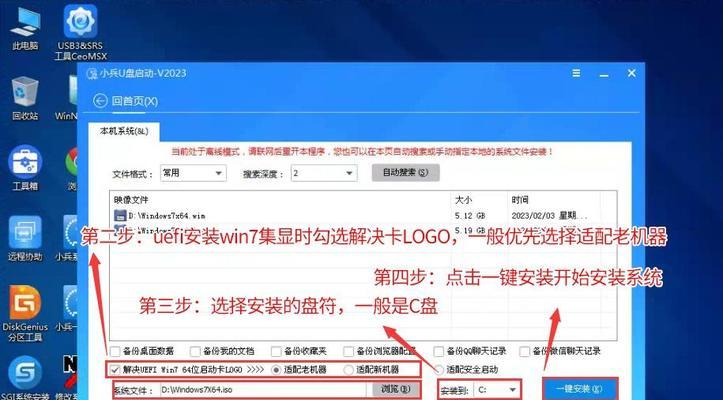
1.准备工作:下载Win7镜像文件
在开始之前,你需要事先下载好Win7的镜像文件,并确保其存储在你的电脑中。
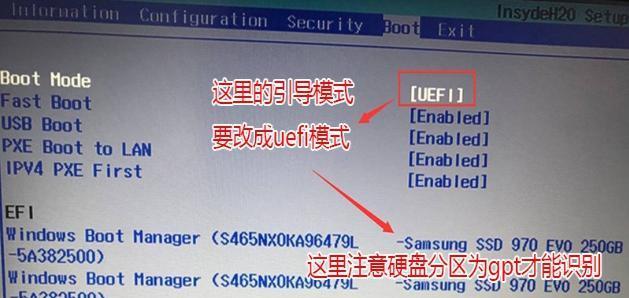
2.准备工作:制作UEFI启动盘
使用一个容量充足的U盘,格式化为FAT32文件系统,并将UEFI启动文件复制到U盘中。
3.进入BIOS设置界面
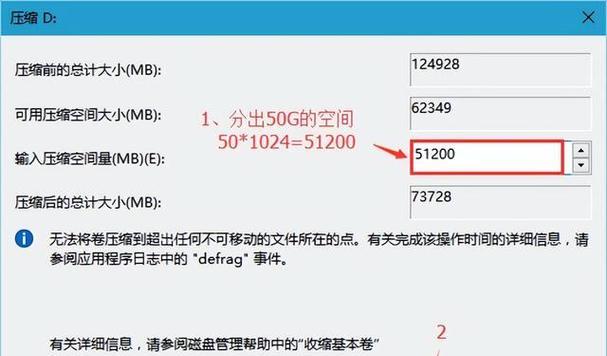
重启计算机,并在开机时按下对应的按键进入计算机的BIOS设置界面,通常是Del或F2键。进入后,找到启动选项并确保UEFI启动方式被启用。
4.修改启动顺序
在启动选项中,将UEFIU盘移动到第一位,确保它在硬盘之前被优先启动。
5.保存并退出BIOS设置界面
保存修改后的设置,并退出BIOS设置界面,计算机会自动重启。
6.进入UEFI启动界面
在计算机重新启动后,会自动进入UEFI启动界面,选择U盘启动。
7.进入Win7安装界面
成功进入UEFI启动后,会显示Win7安装界面,按照提示选择语言、时区等相关设置,并点击“下一步”。
8.接受许可协议
阅读并接受Win7的许可协议,然后点击“下一步”。
9.选择安装类型
根据个人需求,选择“自定义”或“快速”安装类型,然后点击“下一步”。
10.选择安装位置
选择系统安装的目标分区,并点击“下一步”。如果需要新建分区或格式化分区,请点击“高级”。
11.安装系统文件
Win7系统开始安装,并在完成后会自动重启计算机。
12.完成安装设置
根据个人需求,进行Win7的常规设置,包括用户名、密码等。然后点击“完成”。
13.安装驱动程序
根据硬件设备情况,安装相应的驱动程序,以确保系统正常运行。
14.更新系统和软件
连接网络后,及时更新Win7系统和相关软件,以获得更好的系统性能和安全性。
15.优化系统设置
根据个人需求,进行系统设置的优化,包括开启防火墙、安装杀毒软件等,以保护系统安全。
通过本文的步骤,你已经成功使用UEFIU盘启动安装了Win7系统。相比传统的BIOS方式,UEFIU盘启动更加快速和稳定,同时也提供了更多的功能和选项供用户选择和配置。希望本文能够对你安装Win7系统有所帮助。
转载请注明来自数码俱乐部,本文标题:《使用UEFIU盘启动安装Win7系统教程(快速教你使用UEFIU盘轻松安装Win7系统)》
标签:盘启动
- 最近发表
-
- 电脑连不上CMCC,提示密码错误解决方法大揭秘(密码错误原因分析及解决方案全攻略)
- 学习如何使用C14进行安装(详细教程及步骤帮助您轻松完成安装)
- 如何使用主板系统U盘安装操作系统(简明教程带你轻松完成系统安装)
- 电脑启动设置配置错误,如何解决(避免电脑启动问题,快速修复配置错误)
- 电脑如何管理凭证格式错误(解决凭证格式错误的实用方法)
- 华硕Win8笔记本装系统教程(详细教你如何在华硕Win8笔记本上安装新系统)
- 电脑文件错误的解决方法(探寻电脑文件错误出现的原因及解决方案)
- 最新大白菜装机教程(以2021年最新大白菜装机教程为例,为你打造一台高性能电脑)
- 探秘公交公司模拟器破解教程(揭秘公交公司模拟器破解方法,助您畅玩游戏)
- 惠普EliteBook840拆机教程(轻松学习如何拆解和维修EliteBook840)
- 标签列表

