使用PE写入U盘的详细教程(让您轻松掌握PE写入U盘的技巧)
![]() 游客
2024-10-29 14:21
279
游客
2024-10-29 14:21
279
随着计算机技术的不断发展,PE(PreinstallationEnvironment)已经成为一种常用的工具,用于修复和恢复操作系统。本文将向您介绍如何使用PE将文件写入U盘,并指导您完成这一操作。
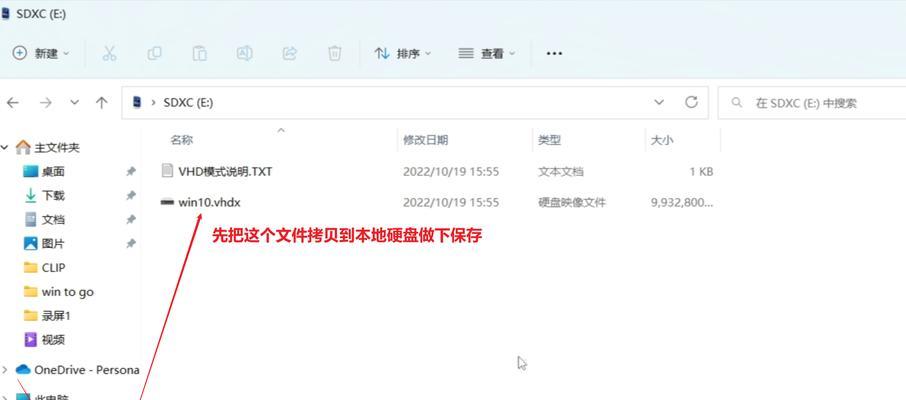
1.准备工作:选择合适的PE版本
选择适合您需求的PE版本,比如带有网络支持、驱动程序等功能的版本,确保能满足您的需求。
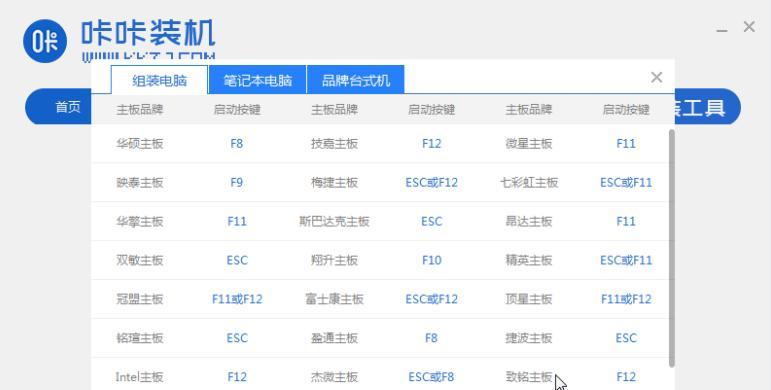
2.下载PE映像文件:获取PE系统镜像文件
在官方网站或第三方资源网站下载PE映像文件,确保文件完整性和安全性。
3.创建可启动的U盘:制作PE启动盘
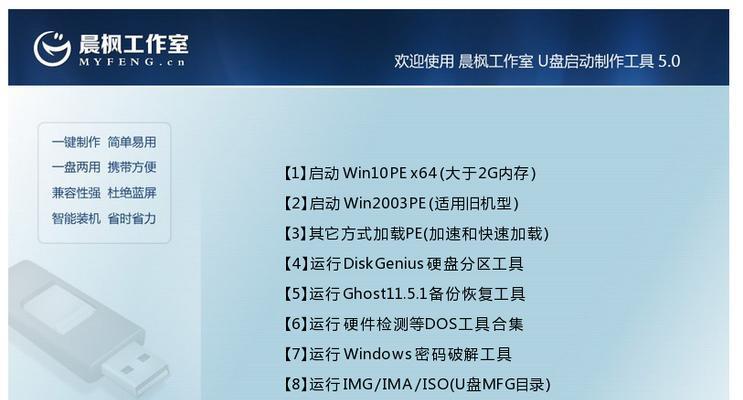
使用专业的制作工具,如UltraISO或Rufus,将PE映像文件写入U盘,并设置U盘为可引导设备。
4.配置BIOS设置:设置系统启动顺序
进入计算机BIOS设置界面,将U盘设置为第一启动项,确保计算机能够从U盘启动。
5.启动计算机:从U盘启动计算机
重新启动计算机,并按下相应的启动热键(通常是F12或ESC),选择从U盘启动。
6.进入PE系统:等待PE系统加载
等待片刻,直到计算机顺利进入PE系统。
7.挂载U盘:识别和挂载U盘
在PE系统中打开“我的电脑”,识别并挂载U盘,确保系统能够正确识别U盘。
8.打开PE工具:启动PE系统自带的工具
在PE系统中找到并打开您需要使用的PE工具,如磁盘管理工具或文件管理工具。
9.选择操作目标:确定要写入U盘的文件或数据
根据您的需求,在PE工具中选择目标文件或数据,并确保操作目标的准确性。
10.写入文件:将选定文件写入U盘
通过PE工具提供的写入功能,将选定的文件或数据写入U盘,并等待写入过程完成。
11.检查结果:确认写入是否成功
写入完成后,使用PE工具或其他文件管理工具,检查U盘上的文件或数据是否与预期一致,确保写入过程没有出现错误。
12.安全退出:关闭并移除U盘
在写入完成后,安全退出PE系统,并关闭计算机。在关闭计算机之前,务必先将U盘安全移除,避免数据丢失。
13.重启计算机:恢复正常启动
重新启动计算机,并进入BIOS设置界面,将启动项调整回正常的顺序,确保计算机能够正常从硬盘启动。
14.验证结果:验证写入结果
插入已写入文件的U盘,验证文件的完整性和正确性,确保写入操作成功。
15.使用注意事项:避免数据丢失或损坏
在日常使用中,注意备份重要数据,避免误操作导致数据丢失或U盘损坏,并定期检查U盘的可用性和健康状态。
通过本文的教程,您可以轻松掌握使用PE写入U盘的技巧。记住选择合适的PE版本、准备好相应的工具和文件、正确设置计算机启动顺序,并按照步骤操作,就能顺利完成写入操作。同时,在使用过程中请注意数据的安全和备份,避免不必要的损失。希望本文能为您提供实用的指导和帮助。
转载请注明来自数码俱乐部,本文标题:《使用PE写入U盘的详细教程(让您轻松掌握PE写入U盘的技巧)》
标签:写入盘
- 最近发表
-
- 电脑蓝牙鼠标驱动错误解决方法(解决电脑蓝牙鼠标驱动错误的简单步骤)
- 电脑应用程序错误的常见原因及解决方法(探究电脑应用程序错误的根源,教你轻松解决问题)
- 解决电脑脚本错误无法关闭的方法(应对电脑脚本错误无法关闭的技巧及故障排除)
- 忘记密码PE盘使用教程(轻松恢复丢失的密码,告别烦恼)
- 电脑突然显示磁盘错误(如何解决磁盘错误问题)
- 华硕PEU盘装系统教程(一键搞定!华硕PEU盘装系统教程详解,让你轻松装系统)
- 解决惠普电脑打印显示错误的有效方法(排除打印显示错误,让您的打印工作更加顺利)
- 如何使用联想U盘启动安装系统(无需U盘,轻松安装系统的方法)
- 电脑连接网络错误原因及解决方法(解析电脑连接网络错误的常见问题及解决方案)
- 电脑显示连不上DNS错误,如何解决?(DNS错误的原因及解决方法)
- 标签列表

