Win732位U盘安装教程(详细步骤带你轻松完成安装)
![]() 游客
2024-10-28 11:54
360
游客
2024-10-28 11:54
360
在现如今的计算机使用中,操作系统是必不可少的一部分,而对于一些老旧的电脑来说,安装Win732位系统是非常常见的选择。而使用U盘进行安装则是更加方便快捷的方法之一。本文将详细介绍Win732位U盘安装的步骤和注意事项,帮助读者轻松完成系统安装。
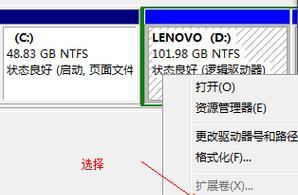
1.准备工作
在开始之前,我们需要准备好以下物品和文件:
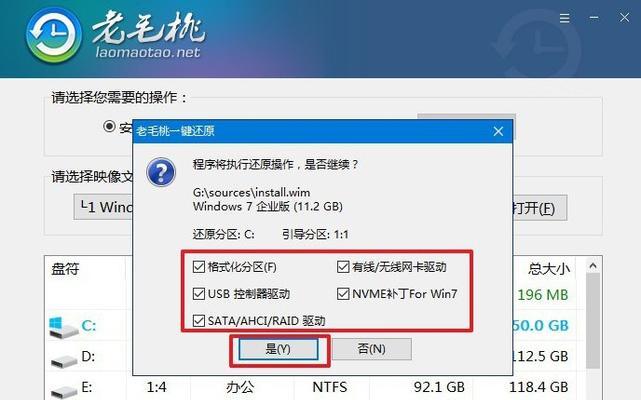
-一台运行正常的电脑;
-一根容量为8GB以上的U盘;
-一台已经下载好的Win732位系统镜像文件;
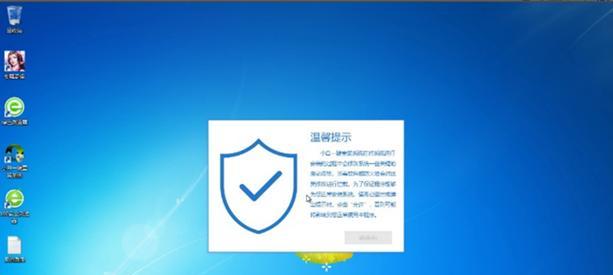
-一个U盘制作工具。
2.下载和安装U盘制作工具
打开浏览器,搜索并下载一个可信赖的U盘制作工具。下载完成后,双击运行该工具,并按照提示进行安装。
3.准备U盘
插入U盘到电脑的USB接口,等待电脑识别并分配驱动器号。请务必备份U盘中的重要文件,因为在制作过程中会将U盘格式化,导致数据丢失。
4.打开U盘制作工具
运行刚刚安装的U盘制作工具,根据软件的界面提示进行操作。在选择系统镜像文件时,浏览到之前下载好的Win732位系统镜像文件,并选择U盘作为目标磁盘。
5.开始制作
点击开始按钮,U盘制作工具将自动将系统镜像文件写入U盘中。这个过程可能需要一些时间,请耐心等待。
6.完成制作
当进度条完成并显示制作成功时,表示U盘已经制作好了。此时可以关闭制作工具,拔出U盘。
7.设置电脑启动顺序
将U盘插入需要安装Win732位系统的电脑,并开机。在电脑开机界面按下相应的快捷键(一般是F2、F8、F10等)进入BIOS设置。在启动选项中将U盘设为首选启动设备,并保存设置。
8.重启电脑
完成BIOS设置后,按下保存键并重启电脑。此时电脑将会从U盘中启动,并进入Win7安装界面。
9.选择安装语言和时区
在安装界面中,选择适合自己的语言和时区,并点击下一步。
10.接受许可协议
阅读许可协议并接受,然后点击下一步。
11.选择安装类型
根据个人需求选择安装类型,建议选择“自定义(高级)”进行个性化安装。
12.选择安装位置
选择安装Win7系统的目标磁盘和分区,并点击下一步。
13.开始安装
点击开始按钮,Win7系统将开始安装到目标磁盘上。这个过程可能需要一些时间,请耐心等待。
14.完成安装
当系统安装完成后,电脑将会自动重启。此时可以拔出U盘,进入Win7系统。
15.系统设置
根据个人需求进行Win7系统的基本设置,如用户名、网络连接等。完成所有设置后,恭喜你成功完成Win732位U盘安装!
通过本文的详细步骤,相信读者已经学会了如何使用U盘进行Win732位系统的安装。这种方法不仅方便快捷,还可以为老旧的电脑带来新的生机。希望本文能为需要安装Win7系统的读者提供帮助!
转载请注明来自数码俱乐部,本文标题:《Win732位U盘安装教程(详细步骤带你轻松完成安装)》
标签:位
- 最近发表
-
- 电脑蓝屏出现2c错误的原因和解决方法(探寻2c错误背后的故障根源,让电脑重获稳定与流畅)
- 联想电脑错误代码0662的解决方法(详解联想电脑错误代码0662及其修复步骤)
- 简易教程(快速轻松地使用网络盘安装操作系统)
- XPISO装机教程(解密XPISO光盘制作与安装方法,快速装机的必备利器)
- 网络连接中黄叹号的原因及解决方法(解析黄叹号出现的原因以及如何修复网络连接问题)
- 一步步教你使用U盘制作启动盘的方法(轻松操作,快速启动电脑)
- 电脑配置错误及其影响(解读电脑配置错误的意义与应对方法)
- 电脑开机提示发现硬件错误,如何解决?(硬件错误诊断与解决方法)
- 电脑显示Java脚本错误的原因及解决方法(深入探讨常见的Java脚本错误类型及应对策略)
- 电脑连接中心错误频繁出现,如何解决?(排查故障、优化网络设置、更新驱动程序)
- 标签列表

