如何使用DiskGenius进行数据恢复(简单易用的数据恢复工具-DiskGenius)
![]() 游客
2024-10-28 11:10
268
游客
2024-10-28 11:10
268
在当今数字化的世界中,数据的重要性不言而喻。然而,有时我们会不小心删除或丢失重要的数据,这时候数据恢复就变得尤为重要了。DiskGenius是一款功能强大、易于使用的数据恢复工具,可以帮助我们从各种存储介质中恢复删除或丢失的数据。本文将介绍如何使用DiskGenius进行数据恢复。
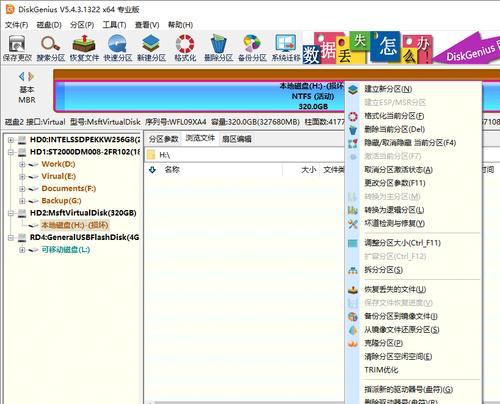
安装DiskGenius
在这个中,我们将介绍如何下载和安装DiskGenius软件。访问DiskGenius官方网站并下载安装程序。运行安装程序并按照提示进行安装。
启动DiskGenius
一旦安装完成,通过点击桌面上的快捷方式或在开始菜单中找到DiskGenius图标来启动软件。软件启动后,我们将看到一个直观的用户界面。
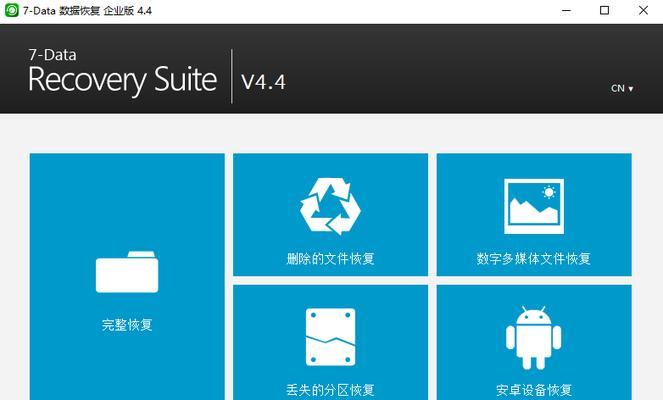
选择需要恢复的存储介质
在这一节中,我们将学习如何选择需要恢复数据的存储介质。打开DiskGenius后,可以看到左侧的存储设备列表。选择您想要恢复数据的存储介质,例如硬盘、USB闪存驱动器或SD卡。
扫描存储介质
一旦选择了需要恢复数据的存储介质,接下来我们需要对其进行扫描。在DiskGenius的工具栏中,点击“恢复已删除的文件”按钮。选择扫描方式(快速扫描或全盘扫描)并点击“开始扫描”。
预览和选择需要恢复的文件
在扫描完成后,DiskGenius将列出所有找到的文件和文件夹。这一节我们将学习如何预览和选择需要恢复的文件。双击文件夹可以查看其包含的文件,单击文件可以在右侧预览窗口中查看文件内容。选择需要恢复的文件后,点击“恢复已选择的文件”按钮。
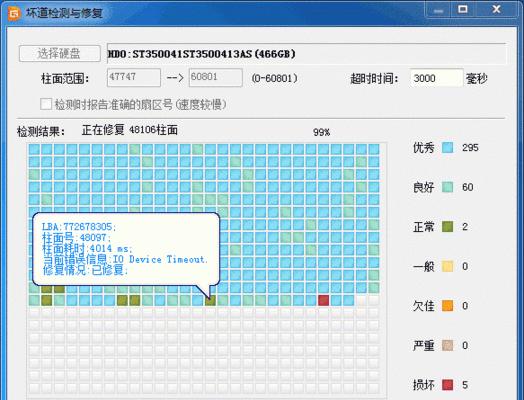
指定恢复目标位置
当您点击“恢复已选择的文件”按钮后,DiskGenius将要求您指定恢复目标位置。选择一个可用的目标位置,最好是在不同于原始存储介质的地方,以避免数据覆盖。
开始恢复过程
现在,我们已经准备好开始恢复过程了。点击“恢复”按钮,DiskGenius将开始将选定的文件从存储介质中恢复到指定的目标位置。
等待恢复完成
数据恢复过程可能需要一些时间,具体时间取决于文件的大小和存储介质的状态。在这一段中,我们将学习如何耐心等待恢复过程完成。
恢复完成后的操作
一旦数据恢复过程完成,我们可以进行进一步的操作。可以在恢复目标位置中查看和验证恢复的文件。同时,我们也可以将文件拷贝到其他位置以备份。
遇到问题时的解决方法
在使用DiskGenius进行数据恢复过程中,有时候可能会遇到一些问题。这一节中,我们将介绍一些常见问题的解决方法,以帮助您顺利完成数据恢复。
使用DiskGenius的注意事项
在使用任何数据恢复工具时,都有一些注意事项需要牢记。这一节中,我们将分享一些使用DiskGenius时需要注意的事项,以避免进一步损害数据。
备份数据的重要性
在本节中,我们将强调备份数据的重要性。尽管DiskGenius可以帮助我们恢复删除或丢失的数据,但预防措施总是比恢复更加重要。定期备份数据可以减少数据丢失的风险。
与专业技术支持联系
如果您在使用DiskGenius的过程中遇到问题或需要更多的帮助,不要犹豫与DiskGenius的技术支持团队联系。他们将为您提供专业的帮助和指导。
数据恢复成功的喜悦
当我们成功地使用DiskGenius恢复了重要的数据时,我们会感到喜悦和满足感。无论是家庭照片、工作文档还是其他重要文件,这种喜悦都是无法言喻的。
结论
在本文中,我们学习了如何使用DiskGenius进行数据恢复。从安装软件到恢复文件,我们介绍了整个过程的各个步骤。希望这篇文章对您在数据恢复过程中有所帮助,并能够顺利找回丢失的数据。记住,及时备份数据是最好的防范措施。
转载请注明来自数码俱乐部,本文标题:《如何使用DiskGenius进行数据恢复(简单易用的数据恢复工具-DiskGenius)》
标签:??????
- 最近发表
- 标签列表

