使用主板制作U盘安装系统教程(轻松学会在主板上制作可启动的U盘安装系统)
![]() 游客
2023-12-27 10:37
258
游客
2023-12-27 10:37
258
在当今的计算机领域,越来越多的人选择使用U盘来安装操作系统,因为它快捷、方便且可重复使用。然而,许多人并不知道,其实可以直接利用主板来制作一个可启动的U盘安装系统。本文将带领大家一步步学习如何使用主板制作U盘安装系统,无需外界软件支持,让您轻松完成系统安装。

一:准备所需材料
首先要准备一台能够支持UEFI或者LegacyBIOS的电脑,同时需要一张可以写入数据的U盘和安装系统所需的ISO镜像文件。
二:检查主板支持
在开始之前,确保您的主板支持从U盘启动。可以通过进入BIOS设置页面,在启动选项中查看“USB”是否被启用。
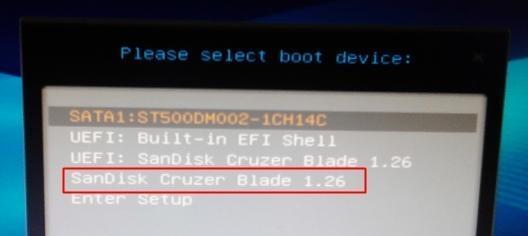
三:下载和准备ISO镜像文件
从官方或可靠的渠道下载合适的操作系统ISO镜像文件,并将其保存到计算机的某个位置。
四:制作启动U盘
将空白U盘插入电脑的USB接口,确保其中的数据已经备份。然后打开计算机上的文件资源管理器,并右键点击U盘,选择“格式化”。
五:设置U盘文件系统
在格式化选项中,选择文件系统为FAT32或NTFS,并启用“快速格式化”选项。然后点击“开始”按钮,等待格式化完成。

六:使用命令行工具
按下Win+R组合键,打开运行窗口,并输入“cmd”进入命令行界面。
七:识别U盘
在命令行界面中,输入“diskpart”命令并按下回车键,然后输入“listdisk”,查看U盘所对应的磁盘编号。
八:选择U盘磁盘
使用“selectdiskx”命令(x为U盘的磁盘编号),选中U盘进行后续操作。
九:清除磁盘数据
输入“clean”命令,清除U盘上的所有数据和分区。
十:创建启动分区
输入“createpartitionprimary”命令,创建一个新的主分区。
十一:激活启动分区
输入“active”命令,激活新创建的主分区。
十二:格式化启动分区
输入“formatfs=fat32quick”命令,快速格式化新建的主分区。
十三:挂载ISO镜像文件
输入“assign”命令,将U盘的盘符与计算机上的ISO镜像文件进行关联。
十四:复制ISO镜像文件
在命令行界面中,输入“xcopyf:\*.*/s/e/fh:\”命令(其中f为ISO镜像文件所在的盘符,h为U盘的盘符),将ISO镜像文件复制到U盘。
十五:完成主板制作U盘安装系统
等待复制过程完成后,即可拔出U盘,并将其插入需要安装系统的电脑中。通过设置启动顺序为U盘,即可开始使用主板制作的U盘安装系统。
通过本文的学习,我们可以轻松掌握使用主板制作U盘安装系统的方法。这种方法无需依赖外界软件,操作简单快捷,适用于各种类型的电脑。希望本文对您有所帮助,让您可以更加方便地安装操作系统。
转载请注明来自数码俱乐部,本文标题:《使用主板制作U盘安装系统教程(轻松学会在主板上制作可启动的U盘安装系统)》
标签:主板制作盘安装系统
- 最近发表
-
- 教你使用移动硬盘制作系统盘(快速创建便携系统启动工具)
- 解决电脑内部服务器错误的有效方法(探索服务器故障的原因并解决)
- 电脑上为何老是时间错误?(探究电脑上时间错误的原因及解决方法)
- 电脑硬盘安装教程(手把手教你安装电脑硬盘,简单易上手)
- 精简WIM教程(学习WIM格式的关键技巧,快速掌握高效的Windows部署和备份方法)
- 2021年最新笔记本显卡性能排行榜(揭秘笔记本显卡性能榜单,为您选购提供参考)
- 联想电脑磁盘出现错误的解决方法(解决联想电脑磁盘错误的有效措施)
- 使用UMPTOOLV7000进行量产的详细教程(逐步学习如何使用UMPTOOLV7000进行设备量产)
- 苹果笔记本开机没教程,如何应对?(针对苹果笔记本开机缺少教程的问题,提供解决方案和技巧。)
- 一键装7系统教程(让你成为Windows7系统安装达人!)
- 标签列表

