制作U盘启动盘的详细教程(以U盘为启动盘,轻松安装操作系统)
![]() 游客
2024-10-25 12:06
283
游客
2024-10-25 12:06
283
随着科技的不断发展,越来越多的用户选择使用U盘作为启动盘来安装操作系统。本文将为您提供一份详细的教程,教您如何以U盘为启动盘来进行操作系统的安装。
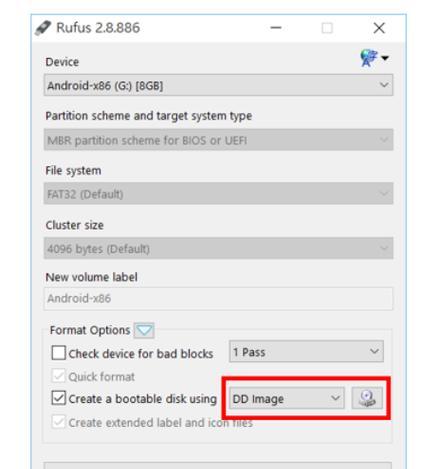
一、选择合适的U盘
1.1确保U盘的容量足够大
在选择U盘的时候,首先要确保其容量足够大,通常建议至少16GB以上,以便能够存放操作系统的镜像文件和其他必要的工具。
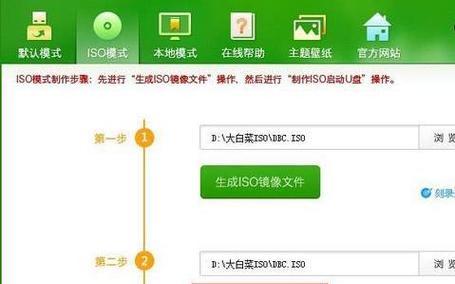
二、准备安装文件
2.1下载操作系统镜像文件
在制作U盘启动盘之前,需要先下载所需操作系统的镜像文件,可从官方网站或其他可信源下载。
三、格式化U盘
3.1运行磁盘管理工具
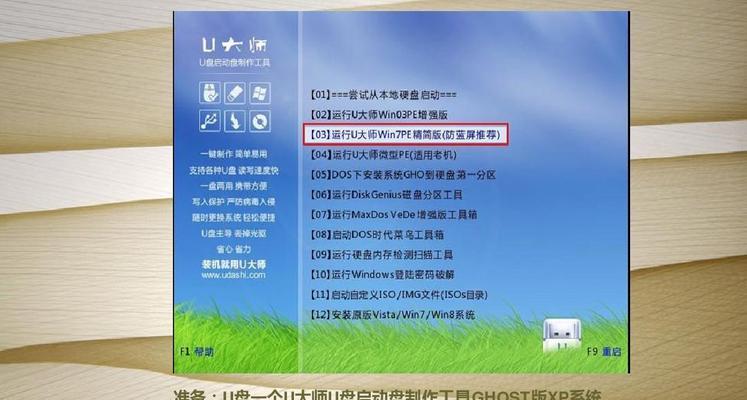
将U盘插入计算机后,打开磁盘管理工具,找到对应的U盘,右键点击选择格式化。确保选择了FAT32或NTFS格式。
四、使用Windows自带工具制作启动盘
4.1打开命令提示符
按下Win+X键,选择“命令提示符(管理员)”打开命令提示符窗口。
五、使用Rufus制作启动盘
5.1下载并运行Rufus
Rufus是一款免费的制作U盘启动盘的工具,下载并运行该软件。
六、使用Etcher制作启动盘
6.1下载并运行Etcher
Etcher是一款简单易用的制作U盘启动盘工具,下载并运行该软件。
七、使用UNetbootin制作启动盘
7.1下载并安装UNetbootin
UNetbootin是一款开源的U盘启动盘制作工具,下载并安装该软件。
八、使用WinToUSB制作启动盘
8.1下载并安装WinToUSB
WinToUSB是一款功能强大的U盘启动盘制作工具,下载并安装该软件。
九、使用U盘启动盘进行操作系统安装
9.1插入U盘并重启计算机
将制作好的U盘启动盘插入计算机后,重新启动计算机。
十、选择从U盘启动
10.1进入BIOS设置
重启计算机后,按下相应的键进入BIOS设置界面。
十一、选择U盘启动
11.1找到“Boot”或“启动选项”
在BIOS设置界面中,找到“Boot”或“启动选项”,然后选择U盘作为第一启动项。
十二、保存设置并重启
12.1保存设置并退出BIOS
在选择U盘启动后,按下相应的键保存设置并退出BIOS。
十三、开始安装操作系统
13.1按照操作系统安装向导进行操作
重新启动计算机后,按照操作系统安装向导进行操作,根据需要进行分区、选择语言和安装选项等。
十四、等待操作系统安装完成
14.1耐心等待安装过程完成
根据计算机性能和操作系统版本的不同,等待时间可能会有所不同,请耐心等待操作系统安装完成。
十五、安装完成,享受全新的操作系统
15.1重新启动计算机,并开始使用全新的操作系统。
通过本文的详细教程,您可以轻松地制作U盘启动盘,并使用它来安装操作系统。希望本文能对您有所帮助,祝您顺利完成操作系统的安装,享受全新的计算机体验。
转载请注明来自数码俱乐部,本文标题:《制作U盘启动盘的详细教程(以U盘为启动盘,轻松安装操作系统)》
标签:盘启动盘
- 最近发表
-
- 乱码文件的恢复方法——从混乱到清晰(解密乱码文件,恢复数据的有效工具和技巧)
- 冰山融化的影响及应对措施(全球变暖导致冰山融化,如何应对环境危机?)
- 使用U盘安装系统的详细教程(简单易懂的步骤让您轻松安装系统)
- 手机恢复微信聊天记录的方法(简单操作让你轻松找回重要聊天记录)
- DeepinU盘系统安装教程(轻松学会DeepinU盘系统的安装步骤)
- 纽曼K2s(全面评估纽曼K2s的外观、性能和功能,为你带来绝佳的使用体验)
- 学习创建简单存储过程的基础知识(从零开始掌握存储过程编写技巧)
- 闪电装系统教程(详解闪电装系统,让你的电脑焕发新生)
- 一键Win7装机教程(一键操作)
- 使用U盘安装系统的详细教程(电脑店内如何使用U盘进行系统安装)
- 标签列表

