如何通过网络实现两台电脑的共享?(使用局域网设置共享文件和打印机服务的关键步骤)
![]() 游客
2024-10-23 13:27
183
游客
2024-10-23 13:27
183
在如今的数字化时代,多台电脑之间的文件共享变得越来越重要。通过网络实现两台电脑的共享可以方便地共享文件和打印机等资源。本文将介绍使用局域网设置共享文件和打印机服务的关键步骤,并详细描述每个步骤的内容。
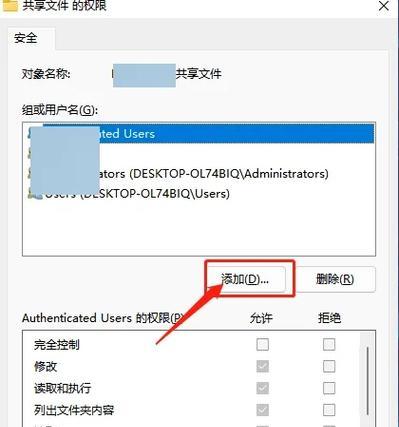
一、创建局域网连接
为了实现两台电脑的共享,首先需要确保它们连接在同一个局域网中。你可以通过有线或无线方式连接电脑,确保它们能够相互通信。
二、打开文件和打印机共享设置
在Windows操作系统中,点击开始菜单,选择“控制面板”,然后进入“网络和共享中心”选项。在此界面中,你可以选择“更改高级共享设置”。

三、启用文件和打印机共享
在“更改高级共享设置”界面中,你可以启用文件和打印机共享。选择“启用文件和打印机共享”,然后保存更改。
四、设置共享文件夹
在电脑上选择要共享的文件夹,右键点击它,选择“属性”。在“属性”对话框中,选择“共享”选项卡。点击“高级共享”,勾选“共享此文件夹”,并设置共享名称。
五、配置访问权限
在共享设置界面中,你可以对共享文件夹设置访问权限。点击“权限”按钮,然后选择需要访问共享文件夹的用户或用户组,并设置相应的权限。

六、连接共享文件夹
在另一台电脑上,打开资源管理器,点击“网络”,然后选择要连接的共享文件夹。输入访问该共享文件夹所需的用户名和密码。
七、使用远程桌面连接
如果你希望在一台电脑上远程控制另一台电脑,可以使用远程桌面连接。在Windows操作系统中,你可以通过输入对方的IP地址和凭据进行连接。
八、设置共享打印机
如果你希望两台电脑可以共享打印机,首先需要将打印机连接到一台电脑上。在该电脑上打开“控制面板”,选择“设备和打印机”,右键点击要共享的打印机,选择“共享”。
九、添加共享打印机
在另一台电脑上,打开“控制面板”,选择“设备和打印机”,点击“添加打印机”。选择“网络打印机”,然后搜索网络上的共享打印机。
十、选择默认打印机
在每台电脑上,选择你希望成为默认打印机的共享打印机。这样,每次打印时就不需要手动选择打印机了。
十一、测试文件共享
在两台电脑上分别打开共享文件夹,尝试访问对方的共享文件夹,确保文件共享功能正常运行。
十二、测试打印机共享
在一台电脑上打印文件,检查另一台电脑是否能够接收并打印文件,确保打印机共享功能正常运行。
十三、防火墙和安全性考虑
在设置文件和打印机共享时,要考虑到防火墙和安全性。确保防火墙不会阻止共享功能,同时设置合适的权限和密码以保护共享资源。
十四、解决共享问题
如果在设置共享过程中遇到问题,可以尝试重启电脑或检查网络连接。你也可以通过查阅操作系统的相关帮助文档来解决具体的共享问题。
十五、
通过以上步骤,你可以轻松地通过局域网实现两台电脑的文件和打印机共享。无论是在家庭环境下共享照片和视频,还是在办公场所享文档和打印机,网络共享都能帮助你更高效地管理和利用资源。让我们充分利用网络技术,让电脑之间的共享变得更加方便快捷。
转载请注明来自数码俱乐部,本文标题:《如何通过网络实现两台电脑的共享?(使用局域网设置共享文件和打印机服务的关键步骤)》
标签:网络共享
- 最近发表
-
- 金星电池的性能及优势分析(探究金星电池的使用寿命、环保特性和市场竞争力)
- 如何整理数据线让桌面更整洁(从线绑到线卷,尽显整齐有序)
- Win系统ISO安装教程(一步步教你如何使用Win系统ISO文件进行安装)
- 揭秘Lisa孕表的奥秘(探索Lisa孕表的有效性及使用技巧)
- 升级显卡的益处——提升电脑性能的利器(揭秘显卡升级的6大优势及重要性)
- 全面了解udefrag(udefrag教程)
- 小辣椒ALX7(探索小辣椒ALX7的卓越特性和出色性能)
- 以大白菜为主机装Ghost系统教程(一步步教你如何在大白菜上安装Ghost系统)
- W7深度一键系统教程(轻松掌握W7深度一键系统安装和配置技巧,让你的电脑如虎添翼)
- 手把手教你如何手动搭建电脑系统(从零开始,轻松掌握搭建电脑系统的技巧与方法)
- 标签列表

