如何在电脑上添加打印机设备(简单易行的步骤让您轻松连接打印机设备)
![]() 游客
2024-10-20 13:27
518
游客
2024-10-20 13:27
518
在日常办公和学习中,打印机是我们不可或缺的设备之一。为了能够正常使用打印机,我们需要将其与电脑连接并添加为设备。本文将为大家介绍以电脑添加打印机设备的方法和步骤,帮助您快速完成设备连接,方便日常打印需求。

检查打印机与电脑的连接线是否正确插入
确保打印机的连接线已正确插入打印机的相应接口,并将另一端插入电脑的USB接口或打印机连接盒。若是无线打印机,需要确保其与电脑通过Wi-Fi网络连接。
打开电脑的控制面板
点击电脑桌面左下角的“开始”按钮,选择“控制面板”选项,以便进入电脑的系统设置和管理界面。
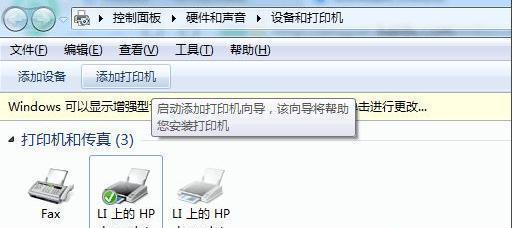
点击“设备和打印机”选项
在控制面板界面中,找到并点击“设备和打印机”选项,进入设备管理页面。
点击“添加打印机”选项
在设备管理页面中,点击“添加打印机”选项,开始添加打印机设备的过程。
选择要添加的打印机设备
在弹出的添加打印机向导中,系统会自动搜索附近的打印机设备。从搜索结果中选择您要添加的打印机设备,并点击“下一步”。
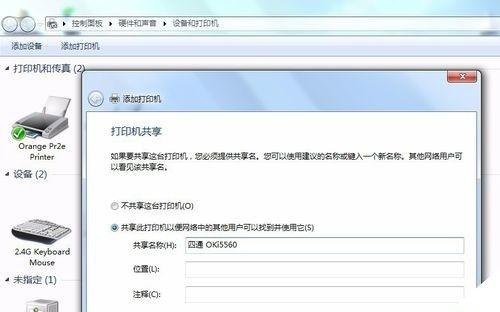
等待系统安装打印机驱动程序
系统会自动安装与您选择的打印机设备匹配的驱动程序,这个过程可能需要一些时间,请耐心等待。
设置打印机为默认设备(可选)
如有多台打印机设备连接在电脑上,您可以选择将其中一台设置为默认设备。在添加打印机向导中,选择“是”的选项,并点击“下一步”。
完成添加打印机设备
在添加打印机向导的最后一步,系统会显示添加成功的提示信息。点击“完成”按钮即可完成打印机设备的添加过程。
测试打印功能是否正常
为了确保打印机设备已成功添加并能正常工作,您可以尝试打印一份测试文档。在控制面板的“设备和打印机”页面中,右键点击已添加的打印机设备,选择“打印测试页”。
解决打印机设备无法添加的问题
如果在添加打印机设备的过程中出现问题,您可以尝试以下解决方案:检查连接线是否松动、重启电脑和打印机、更新打印机驱动程序等。
添加多台打印机设备的方法
如果您需要在同一台电脑上添加多台打印机设备,可以按照前面的步骤重复操作。系统会为每个添加的打印机设备创建一个独立的图标。
添加网络打印机设备的方法
如果您想添加局域网中的网络打印机设备,可以在添加打印机向导中选择“添加网络、无线或Bluetooth打印机”,然后按照系统提示操作即可。
注意事项及常见问题解答
在使用过程中,可能会遇到一些常见问题,例如打印速度慢、纸张堵塞等。建议您仔细阅读打印机设备的使用说明书,并在遇到问题时参考相关解决方案。
保养和维护打印机设备
为了延长打印机设备的使用寿命,建议定期清洁打印机外壳和打印头,检查墨盒或墨水是否充足,及时更换和补充。
通过以上简单易行的步骤,您可以轻松地在电脑上添加打印机设备。这样一来,您就能够方便地进行打印工作,满足日常办公和学习的需求。请按照本文所述的步骤进行操作,如有问题,请参考打印机设备的使用说明书或咨询相关技术支持人员。祝您使用愉快!
转载请注明来自数码俱乐部,本文标题:《如何在电脑上添加打印机设备(简单易行的步骤让您轻松连接打印机设备)》
标签:添加打印机设备
- 最近发表
- 标签列表

