轻松制作笔记本系统U盘的全面教程(掌握制作笔记本系统U盘的步骤与技巧,让您随时随地安装系统)
![]() 游客
2024-10-15 16:10
299
游客
2024-10-15 16:10
299
现如今,笔记本电脑已经成为我们日常生活和工作中必不可少的工具。然而,有时我们需要重新安装操作系统或更换新的系统版本。为了更加方便快捷地进行系统安装,制作一张笔记本系统U盘是非常有必要的。本文将为您详细介绍制作笔记本系统U盘的步骤与技巧,让您轻松掌握这一技能。
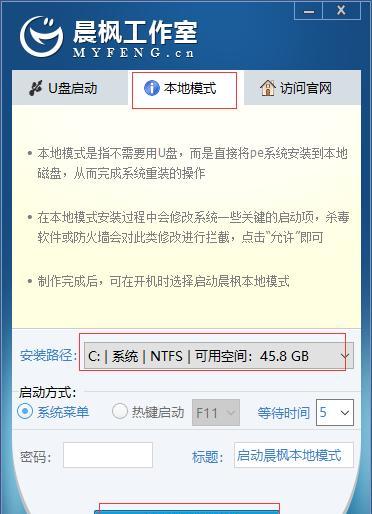
一、准备工作:获取所需材料和工具
在制作笔记本系统U盘之前,您需要准备好以下材料和工具:
1.一台电脑(安装有操作系统的笔记本或台式机);
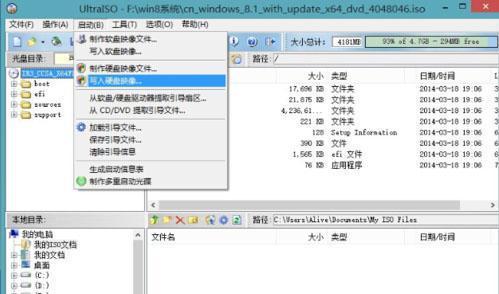
2.一根可用的U盘(容量不小于8GB);
3.笔记本系统安装文件(ISO镜像文件或光盘);
4.一个U盘制作工具(如Rufus、UNetbootin等);
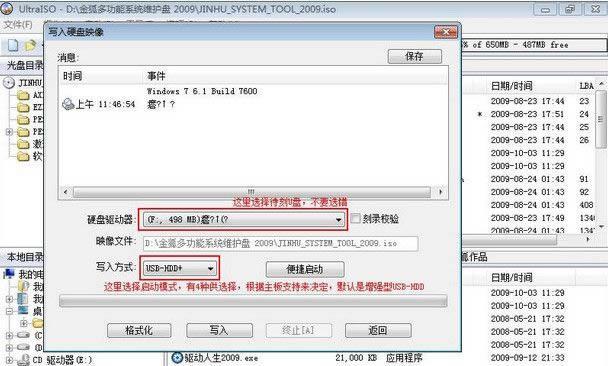
5.一个稳定的网络连接。
二、选择适合您需求的U盘制作工具
制作笔记本系统U盘的第一步是选择适合您需求的U盘制作工具。常见的U盘制作工具有Rufus、UNetbootin等。这些工具都可以满足基本的制作需求,您可以根据个人喜好和习惯进行选择。
三、下载并安装U盘制作工具
在使用U盘制作工具之前,您需要先从官方网站上下载并安装该工具。这些工具通常有Windows和Mac版本,您可以根据自己的电脑系统选择相应的版本进行下载和安装。
四、插入U盘并打开U盘制作工具
在插入U盘后,打开刚刚下载并安装好的U盘制作工具。大多数工具都会自动检测到插入的U盘,并显示在工具的界面上。
五、选择笔记本系统镜像文件
在U盘制作工具的界面上,一般会有一个选项用于选择笔记本系统镜像文件。点击该选项,并浏览到存放系统镜像文件的位置,选择相应的文件。
六、设置U盘引导方式
在进行U盘制作之前,您还需要设置U盘的引导方式。一般来说,有两种常见的引导方式:MBR(MasterBootRecord)和UEFI(UnifiedExtensibleFirmwareInterface)。根据您的笔记本电脑是否支持UEFI,选择相应的引导方式。
七、开始制作U盘
在设置好U盘引导方式后,您只需要点击“开始”或“制作”按钮,U盘制作工具就会自动开始制作。这个过程可能需要一些时间,请耐心等待。
八、等待制作完成
在制作过程中,请不要拔出U盘或关闭U盘制作工具。等待制作完成后,您将看到一个提示或进度条显示制作已经成功。
九、安全地移除U盘
在制作完成后,请安全地移除U盘。在Windows系统中,您可以通过右键点击U盘图标,选择“安全删除设备”来进行操作。在Mac系统中,您可以将U盘图标拖拽到废纸篓中,然后在桌面上点击“清空垃圾箱”。
十、使用U盘安装系统
现在,您已经成功制作了一张笔记本系统U盘。接下来,您只需要将这张U盘插入需要安装系统的笔记本电脑中,并重启电脑。在电脑启动过程中,按下相应的按键(一般是F12或ESC)进入启动菜单,并选择从U盘启动。随后,按照系统安装向导的提示进行操作,即可完成系统的安装。
十一、常见问题与解决方法
在制作笔记本系统U盘的过程中,可能会遇到一些问题。下面列举了一些常见问题和解决方法,供您参考:
1.U盘制作过程中出现错误提示,可能是U盘有问题,您可以尝试更换另一根U盘再次制作;
2.制作完成后,U盘无法被电脑识别,可能是U盘的引导方式设置错误,您可以重新制作并选择正确的引导方式。
十二、注意事项
在制作笔记本系统U盘的过程中,有一些注意事项需要您注意:
1.确保您的电脑和U盘都连接到稳定的电源;
2.在制作U盘的过程中,尽量不要进行其他操作,以免影响制作速度和结果。
十三、优化U盘性能
为了获得更好的使用体验,您可以对制作好的笔记本系统U盘进行优化。例如,您可以删除无用的系统文件和驱动程序,清理临时文件和垃圾文件等。
十四、备份重要数据
在使用笔记本系统U盘安装系统之前,请确保您已经备份了重要的数据。因为在安装系统的过程中,会清空电脑上的所有数据。
十五、
通过本文的介绍,您应该已经掌握了制作笔记本系统U盘的步骤与技巧。制作一张U盘既方便又快捷,让您可以随时随地安装系统,节省时间和精力。希望本文对您有所帮助,祝您成功制作出一张完美的笔记本系统U盘!
转载请注明来自数码俱乐部,本文标题:《轻松制作笔记本系统U盘的全面教程(掌握制作笔记本系统U盘的步骤与技巧,让您随时随地安装系统)》
标签:笔记本系统盘制作
- 最近发表
-
- 电脑显示Java脚本错误的原因及解决方法(深入探讨常见的Java脚本错误类型及应对策略)
- 电脑连接中心错误频繁出现,如何解决?(排查故障、优化网络设置、更新驱动程序)
- 详解使命召唤9关卡顺序,带你一步步征服战场(挑战高潮迭起,胜利在望的九大关卡攻略)
- 利用大白菜装系统启动教程win7,快速安装操作系统(轻松搞定win7系统安装,大白菜帮你省时省力)
- 轻松掌握杏雨梨云系统的教程(一步步学习,快速上手杏雨梨云系统)
- 使用USB安装电脑系统的完整教程(简单易行的步骤帮助您轻松安装电脑系统)
- 电脑安全的硬件逻辑错误揭秘(揭示硬件逻辑错误对电脑安全的威胁及应对之策)
- 电脑保护网站安全错误,从源头堵住威胁(以电脑阻止网站安全错误的关键方法和步骤)
- 解决Mac电脑1008f错误的有效方法
- 电脑启动更新参数错误的解决方法(遇到电脑启动时出现的更新参数错误该如何应对)
- 标签列表

