使用DiskGenius合并U盘分区的操作指南(一键合并U盘分区,轻松管理存储空间)
![]() 游客
2024-10-15 11:10
471
游客
2024-10-15 11:10
471
在日常使用中,我们经常会遇到U盘存储空间不足的问题,而且分区过多也会影响使用效率。DiskGenius是一款功能强大的分区管理工具,它提供了一键合并U盘分区的功能,可以帮助我们轻松管理存储空间。本文将详细介绍使用DiskGenius合并U盘分区的操作步骤和注意事项。

标题和
1.下载和安装DiskGenius软件
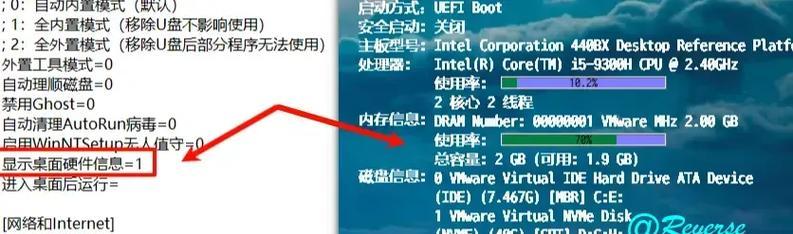
在官方网站上下载最新版本的DiskGenius软件,并按照提示进行安装。
2.打开DiskGenius软件
双击桌面上的DiskGenius图标,或者在开始菜单中找到DiskGenius并点击打开。
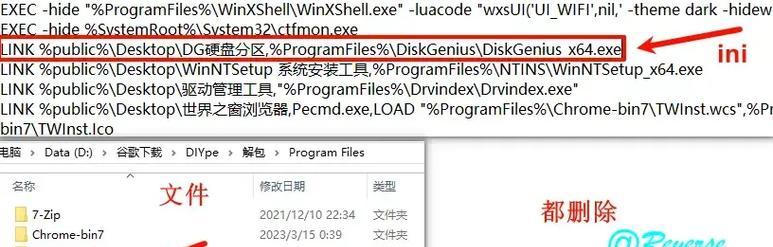
3.选择要合并的U盘
在DiskGenius界面的左侧窗口中,找到并选择要合并分区的U盘。
4.备份重要数据
在进行分区合并操作之前,强烈建议备份U盘中的重要数据,以免发生意外数据丢失。
5.卸载U盘分区
在DiskGenius的操作菜单中选择“卸载分区”,确保U盘中的所有分区都已被卸载。
6.合并分区
在DiskGenius的操作菜单中选择“合并分区”选项,并按照提示进行合并分区的设置。
7.设置合并后的分区大小
在合并分区设置中,可以根据需求设置合并后的分区大小,也可以选择自动调整大小。
8.确认合并操作
在确认无误后,点击“确认”按钮,DiskGenius将开始合并U盘分区的操作。
9.等待合并完成
合并分区的过程可能需要一些时间,请耐心等待直至操作完成。
10.检查合并结果
合并完成后,可以在DiskGenius界面中查看合并后的U盘分区情况,确保一切正常。
11.格式化合并后的分区
如果需要重新格式化合并后的U盘分区,可以在DiskGenius中选择相应的格式化选项进行操作。
12.恢复备份数据
如果在合并过程中备份了数据,现在可以将备份数据重新复制到U盘中。
13.重新挂载U盘
在完成合并和数据恢复后,可以将U盘重新挂载到计算机上,开始正常使用。
14.注意事项和常见问题
合并U盘分区的过程中,需要注意数据备份、操作设置等细节,本将详细介绍注意事项和常见问题解决方法。
15.使用DiskGenius合并U盘分区的好处
本将使用DiskGenius合并U盘分区的好处,如更好的存储空间管理、提高使用效率等。
通过使用DiskGenius软件,我们可以轻松合并U盘分区,解决存储空间不足的问题,同时提高使用效率。在操作过程中需要注意备份数据和正确设置合并选项,以避免数据丢失和操作失误。希望本文所提供的操作指南能帮助读者更好地管理和利用U盘的存储空间。
转载请注明来自数码俱乐部,本文标题:《使用DiskGenius合并U盘分区的操作指南(一键合并U盘分区,轻松管理存储空间)》
标签:合并盘分区
- 最近发表
- 标签列表

