掌握Win8.1任务管理器,轻松管理电脑运行(Win8.1任务管理器使用教程,提升电脑运行效率)
![]() 游客
2024-10-14 09:30
249
游客
2024-10-14 09:30
249
随着电脑的普及,大家对于电脑的使用需求也越来越高。但是,在日常使用中,我们可能会遇到电脑运行缓慢、程序崩溃等问题。为了更好地管理电脑运行,我们需要了解和掌握Win8.1任务管理器的使用方法,以提高电脑的运行效率。
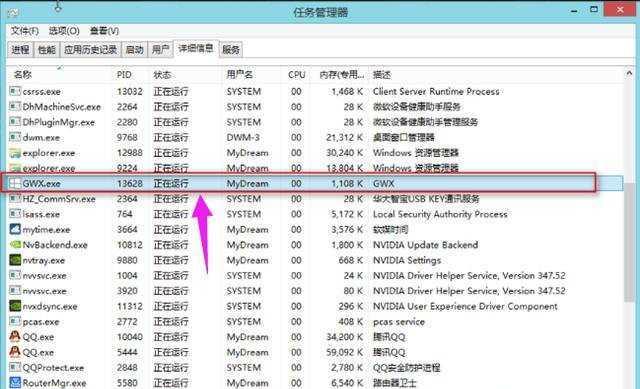
一、启动Win8.1任务管理器,快速定位问题程序
启动Win8.1任务管理器是管理电脑运行的第一步。通过按下"Ctrl+Shift+Esc"组合键,即可快速打开任务管理器。在任务管理器窗口中,我们可以看到当前正在运行的程序以及它们的资源占用情况。
二、查看系统性能,了解电脑运行状况
在任务管理器的性能选项卡中,可以查看到电脑的CPU、内存、磁盘和网络的使用情况。通过观察这些信息,我们可以了解到电脑的运行状况是否正常,是否存在性能瓶颈。
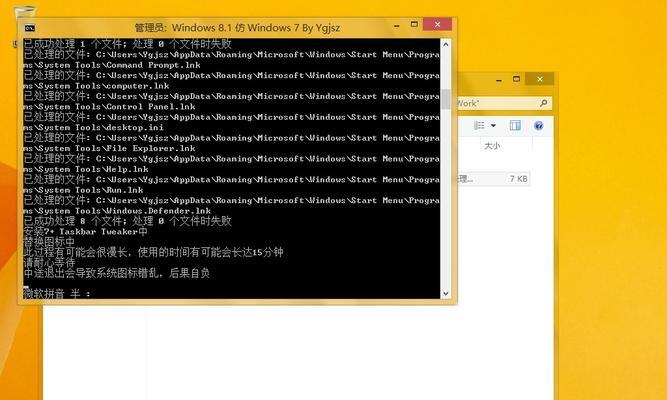
三、结束不响应的程序,提高电脑运行速度
当我们遇到程序无响应的情况时,可以通过任务管理器快速结束这些程序。在任务管理器的进程选项卡中,找到不响应的程序,右键点击选择"结束任务"即可。这样可以释放资源,提高电脑的运行速度。
四、设置启动项,控制开机自启动程序
有些软件会在电脑开机时自动启动,而这些程序可能会拖慢电脑的启动速度。通过任务管理器的启动选项卡,我们可以选择关闭一些不必要的开机自启动程序,提高电脑的启动速度。
五、监控网络连接,管理网络流量
在任务管理器的性能选项卡中,除了可以查看网络的使用情况外,还可以点击"打开资源监视器"来进一步详细监控网络连接。通过监控网络流量,我们可以及时发现并关闭一些不必要的网络连接,以提高网络使用效率。

六、查看运行历史,分析电脑运行情况
任务管理器的进程选项卡还提供了查看运行历史的功能。点击"查看",选择"选择列",勾选上想要查看的运行历史数据项,即可查看相应数据的变化趋势。这样可以帮助我们分析电脑的运行情况,找出性能瓶颈所在。
七、优化系统启动,提升开机速度
通过任务管理器的服务选项卡,我们可以查看系统启动时加载的服务。一些不必要的服务会拖慢电脑的启动速度。通过禁用一些不必要的服务,可以提升电脑的开机速度。
八、设置优先级,提升重要程序运行效果
在任务管理器的进程选项卡中,右键点击某个程序,选择"设置优先级",我们可以为某个程序设置更高的优先级。这样可以确保重要程序获得更多的系统资源,提升其运行效果。
九、查看磁盘使用情况,释放存储空间
在任务管理器的性能选项卡中,我们可以查看磁盘的使用情况。通过观察磁盘的使用情况,我们可以及时清理一些不必要的文件,释放存储空间,提高磁盘性能。
十、设置警报通知,及时发现异常情况
在任务管理器的性能选项卡中,点击"打开资源监视器",我们可以设置警报通知。通过设置CPU、内存等资源使用率的阈值,当电脑的资源使用率超过设定的阈值时,任务管理器会发送警报通知,及时发现异常情况。
十一、监控电源使用,延长电池寿命
在任务管理器的性能选项卡中,我们可以查看电脑的电源使用情况。通过观察电池的使用情况,我们可以做出一些调整,如降低屏幕亮度、关闭不必要的后台程序等,以延长电池的使用时间。
十二、使用任务管理器进行病毒扫描,保护电脑安全
在任务管理器的进程选项卡中,我们可以查看当前运行的进程。如果发现有可疑的进程,可能是病毒或恶意软件。通过右键点击该进程,选择"打开文件所在位置",可以进行进一步检查和清除病毒。
十三、利用任务管理器进行性能优化,提高电脑运行效果
通过合理利用任务管理器提供的各项功能,我们可以进行性能优化,提高电脑的运行效果。从查看系统性能到结束不响应的程序,再到优化系统启动等方面,任务管理器都能帮助我们发现问题、解决问题。
十四、与其他系统工具搭配使用,提升综合管理能力
除了任务管理器,Win8.1还提供了其他一些系统工具,如资源监视器、系统配置工具等。通过与这些系统工具的搭配使用,我们可以更全面地进行电脑管理,提升综合管理能力。
十五、
掌握Win8.1任务管理器的使用方法,可以让我们更好地管理电脑运行。通过任务管理器,我们可以快速定位问题程序、优化系统启动、监控网络连接等,提高电脑的运行效率。不论是日常办公还是娱乐使用,都能够帮助我们更好地享受电脑带来的便利。
转载请注明来自数码俱乐部,本文标题:《掌握Win8.1任务管理器,轻松管理电脑运行(Win8.1任务管理器使用教程,提升电脑运行效率)》
标签:任务管理器
- 最近发表
- 标签列表

