如何添加网络打印机?(步骤详解,让您轻松连接打印设备。)
![]() 游客
2024-10-12 11:55
460
游客
2024-10-12 11:55
460
在现代办公环境中,打印机是不可或缺的设备之一。随着科技的发展,网络打印机的使用越来越普及,使得多个用户可以同时通过局域网连接到一台打印机上进行打印任务。然而,很多人对于如何添加网络打印机还存在一些困惑。本文将详细介绍添加网络打印机的步骤,帮助读者快速而准确地完成网络打印机的设置。
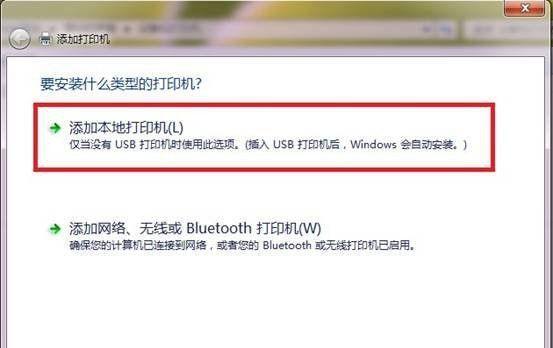
一、检查网络环境
在添加网络打印机之前,首先需要确保您所在的网络环境正常运行。检查路由器和交换机等网络设备是否正常连接,以及电脑是否已连接到同一局域网中。
二、准备打印机
确认您要添加的打印机已经连接到网络,并且处于可正常工作状态。确保打印机处于待机或工作状态,并且没有任何故障指示灯亮起。

三、查找打印机IP地址
通过打印机面板或用户手册,找到打印机的IP地址。这个IP地址将用于在计算机上添加网络打印机时进行连接。
四、打开计算机设置
在Windows操作系统中,点击开始菜单,选择“设置”选项,进入计算机的设置界面。在Mac操作系统中,点击苹果菜单,选择“系统偏好设置”,进入系统设置界面。
五、选择“设备”或“打印机与扫描仪”
在计算机设置界面中,选择“设备”或“打印机与扫描仪”选项,以便添加新的打印设备。
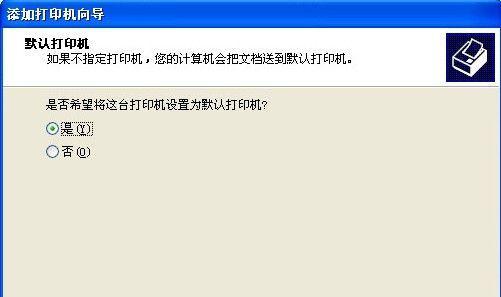
六、点击“添加打印机”
在设备或打印机与扫描仪界面中,点击“添加打印机”按钮,开始搜索可用的打印机设备。
七、选择“添加网络打印机”
在添加打印机界面中,选择“添加网络打印机”选项,以便在局域网中查找可用的网络打印机设备。
八、输入打印机IP地址
在弹出的对话框中,输入前面查找到的打印机IP地址,并点击“搜索”或“查找”按钮,让计算机搜索网络中的打印机设备。
九、选择正确的打印机
计算机搜索到局域网中的打印机设备后,将列出所有可用的网络打印机。根据打印机的名称或IP地址,选择正确的打印机,并点击“添加”按钮进行连接。
十、等待打印机驱动程序安装
一旦选择了正确的打印机并点击“添加”按钮,计算机将自动下载和安装与打印机相对应的驱动程序。这个过程可能需要一些时间,请耐心等待。
十一、完成添加打印机
安装完成后,计算机将显示“添加打印机成功”的提示信息。此时,您已成功添加了网络打印机,可以开始进行打印测试。
十二、进行打印测试
在添加打印机成功后,为了确认连接正常,可以尝试打印一份测试页面。在打印设置中选择新添加的网络打印机,并点击“打印测试页”按钮。
十三、解决可能出现的问题
如果在添加网络打印机的过程中遇到问题,例如无法搜索到打印机设备或驱动程序安装失败等,可以参考相关的故障排除指南解决问题。
十四、添加其他网络打印机
如果您还需要添加其他网络打印机,可以重复上述步骤。请确保每次添加新的网络打印机时,设备处于可连接状态并具有唯一的IP地址。
十五、
通过本文详细介绍的步骤,您应该已经掌握了如何添加网络打印机的方法。添加网络打印机可以提高办公效率和便利性,让多个用户可以共享同一台打印设备,实现高效的打印任务处理。希望本文能够对您有所帮助,祝您在使用网络打印机时能够顺利连接和打印!
转载请注明来自数码俱乐部,本文标题:《如何添加网络打印机?(步骤详解,让您轻松连接打印设备。)》
标签:添加网络打印机
- 最近发表
-
- 解决电脑显示错误的有效方法(如何应对电脑显示错误以保持良好的使用体验)
- 解决QQ电脑登录老是提示密码错误问题的方法(探究密码错误问题的原因及解决方案)
- 电脑模拟器发生错误!如何应对和解决?(探索电脑模拟器错误的原因与解决方法)
- 电脑管家破解WiFi密码错误(解决WiFi密码错误的方法及注意事项)
- 选择适合您的最佳视频转换器(比较视频转换器的功能和性能,找到最适合您的工具)
- 电脑错误691原因及解决方法(深入解析电脑错误691及有效解决方案)
- 卸载电脑管家,解决错误问题(优化电脑性能,提高系统稳定性)
- 电脑指纹驱动错误31的解决方法(解决电脑指纹驱动错误31的简易步骤)
- 手机转换jpg格式的简便方法(快速将图片格式从其他格式转换为jpg的有效途径)
- Win64位装机教程(从购买硬件到安装系统,一步步教你完美装机)
- 标签列表

