如何通过电脑打开控制面板(简易教程及快捷方式)
![]() 游客
2024-10-10 18:30
414
游客
2024-10-10 18:30
414
在电脑操作过程中,我们经常需要打开控制面板进行一些系统设置或应用程序管理等操作。本文将详细介绍如何通过电脑打开控制面板,并提供一些快捷方式,帮助您更高效地进行操作。
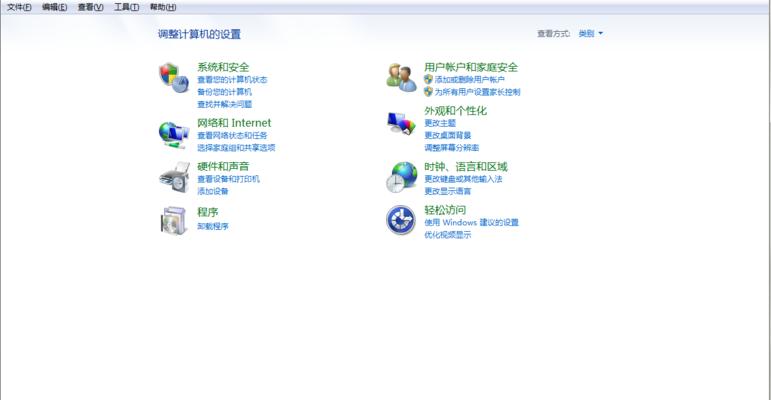
1.通过开始菜单打开控制面板
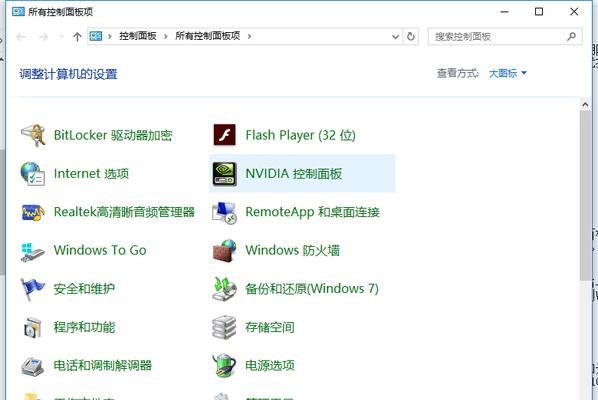
通过点击电脑屏幕左下角的“开始”按钮,打开开始菜单。在开始菜单中,您可以找到“控制面板”选项,单击即可进入控制面板界面。
2.使用快捷键Win+X打开控制面板
在键盘上同时按下“Win”键和“X”键,可以快速打开一个菜单,其中包含了许多常用的系统工具,包括“控制面板”。点击“控制面板”选项即可进入。

3.使用系统搜索功能打开控制面板
在电脑桌面的任务栏上找到搜索图标(通常是一个放大镜或一个搜索框),点击打开搜索功能。在搜索框中输入“控制面板”,然后点击搜索结果中的“控制面板”选项即可进入。
4.通过运行命令打开控制面板
使用快捷键Win+R打开运行对话框,然后在对话框中输入“control”命令,按下回车键。这将直接打开控制面板。
5.将控制面板添加到桌面快捷方式
右键点击电脑桌面上的空白处,选择“新建”→“快捷方式”。在弹出的快捷方式创建向导中,输入“control”作为快捷方式的位置,并为快捷方式命名为“控制面板”。点击“完成”按钮后,您可以在桌面上找到一个指向控制面板的快捷方式。
6.将控制面板添加到任务栏
打开控制面板,然后右键点击任务栏上的控制面板图标,选择“固定到任务栏”。这样,每次单击任务栏上的图标,都可以直接打开控制面板。
7.使用“设置”应用程序替代控制面板
在Windows10系统中,可以使用“设置”应用程序来替代传统的控制面板。通过开始菜单或快捷键Win+I打开“设置”,您可以在其中找到和调整许多系统和应用程序设置。
8.控制面板中的常用功能
打开控制面板后,您可以找到许多常用的功能,如网络和Internet设置、声音设置、设备和打印机管理、程序和功能等。通过单击相应的选项,您可以进行相应的设置和管理。
9.控制面板的搜索功能
在控制面板界面上方有一个搜索框,您可以在其中输入关键字来搜索特定的设置。这样可以快速找到需要的选项,节省查找时间。
10.控制面板的分类显示方式
在控制面板界面左上角可以选择不同的显示方式,如大图标、小图标、类别、以及最常用等。根据自己的喜好和操作习惯,选择最适合自己的显示方式。
11.在控制面板中创建用户账户
打开控制面板后,您可以通过“用户账户”选项创建新用户账户、更改现有账户的密码、管理家庭组等。这些功能可帮助您管理电脑上的不同用户和权限。
12.控制面板中的备份和恢复功能
在控制面板中,您可以找到“备份和恢复”选项,通过它您可以设置定期备份计划,并在需要时恢复重要数据。这是保护数据安全的重要工具。
13.控制面板中的安全设置
控制面板提供了一些关于系统安全的设置,如Windows防火墙、用户账户控制、自动更新等。您可以根据自己的需求进行相应的调整和管理。
14.控制面板的高级设置
控制面板中的“高级设置”选项提供了一些更加详细和高级的系统配置选项,如性能、外观和个性化、硬件和声音等。适用于有一定技术基础或有特定需求的用户。
15.其他快速打开控制面板的方式
除了本文介绍的方法外,还有其他一些快速打开控制面板的方式,如使用命令提示符、创建快捷键、使用第三方软件等。根据个人需求和习惯,选择最适合自己的方式。
通过本文所介绍的多种方式,您可以轻松地打开控制面板,并灵活地进行各类设置和管理操作。快捷方式、搜索功能以及分类显示方式等功能都可以帮助您更加高效地使用控制面板。根据个人需要,选择最方便的方法来打开控制面板,提高电脑操作效率。
转载请注明来自数码俱乐部,本文标题:《如何通过电脑打开控制面板(简易教程及快捷方式)》
标签:电脑
- 最近发表
-
- 电脑开机提示发现硬件错误,如何解决?(硬件错误诊断与解决方法)
- 电脑显示Java脚本错误的原因及解决方法(深入探讨常见的Java脚本错误类型及应对策略)
- 电脑连接中心错误频繁出现,如何解决?(排查故障、优化网络设置、更新驱动程序)
- 详解使命召唤9关卡顺序,带你一步步征服战场(挑战高潮迭起,胜利在望的九大关卡攻略)
- 利用大白菜装系统启动教程win7,快速安装操作系统(轻松搞定win7系统安装,大白菜帮你省时省力)
- 轻松掌握杏雨梨云系统的教程(一步步学习,快速上手杏雨梨云系统)
- 使用USB安装电脑系统的完整教程(简单易行的步骤帮助您轻松安装电脑系统)
- 电脑安全的硬件逻辑错误揭秘(揭示硬件逻辑错误对电脑安全的威胁及应对之策)
- 电脑保护网站安全错误,从源头堵住威胁(以电脑阻止网站安全错误的关键方法和步骤)
- 解决Mac电脑1008f错误的有效方法
- 标签列表

