办公室连接共享打印机步骤(简单易行的办公室共享打印机配置方法)
![]() 游客
2024-10-10 16:10
1260
游客
2024-10-10 16:10
1260
在办公室中,共享打印机是一个非常重要的设备。通过连接共享打印机,员工们可以方便地打印文件,并且可以节省成本和空间。但是,许多人可能对如何正确地连接共享打印机感到困惑。本文将详细介绍办公室连接共享打印机的步骤,以帮助大家轻松实现共享打印机的配置。

一、确定网络环境是否支持共享打印机功能
二、确认共享打印机的型号和IP地址
三、在电脑中添加共享打印机的驱动程序
四、进入电脑的控制面板,点击“设备和打印机”
五、点击“添加打印机”
六、选择“添加一个网络、无线或蓝牙打印机”
七、在搜索框中输入共享打印机的IP地址
八、选择正确的共享打印机,并点击“下一步”
九、等待驱动程序安装完成
十、进行打印测试
十一、在其他电脑上重复步骤三到步骤十进行连接
十二、设定共享打印机的权限
十三、确保共享打印机的正常运行
十四、定期检查共享打印机的连接状态
十五、解决共享打印机连接问题的常见方法
1.确认办公室中的网络环境是否支持共享打印机功能。在某些情况下,可能需要在路由器上开启共享打印机的功能才能实现连接。
2.在共享打印机所在的电脑上,找到并记录下打印机的型号和IP地址。这些信息将在连接时非常有用。
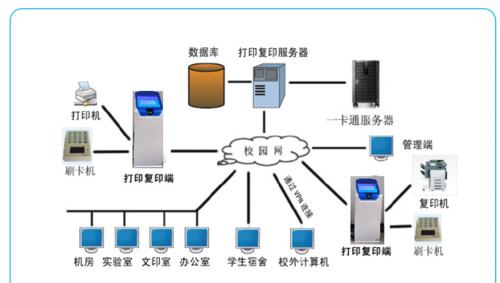
3.在需要连接共享打印机的电脑上,先安装共享打印机所需的驱动程序。这可以通过从打印机官方网站下载驱动程序来实现。
4.进入电脑的控制面板,点击“设备和打印机”选项。在打开的窗口中,可以看到当前电脑已经安装的打印机设备。
5.在“设备和打印机”窗口中,点击“添加打印机”按钮。接下来会出现一个向导,帮助我们添加新的打印机设备。
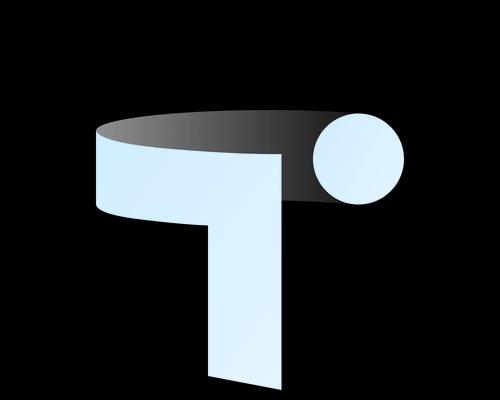
6.在向导中选择“添加一个网络、无线或蓝牙打印机”选项。这会让电脑搜索当前网络中的共享打印机。
7.在搜索框中输入共享打印机的IP地址。如果输入正确,电脑会自动搜索到该打印机设备。
8.在搜索结果中,选择正确的共享打印机,并点击“下一步”按钮。接下来会开始安装该打印机的驱动程序。
9.等待驱动程序安装完成。这个过程可能需要一些时间,取决于驱动程序的大小和电脑的性能。
10.安装完成后,进行一次打印测试,确保连接成功并且打印机可以正常工作。
11.如果需要在其他电脑上连接共享打印机,重复步骤三到步骤十,即可将该打印机添加到其他电脑上。
12.在共享打印机所在的电脑上,设定共享打印机的权限。可以选择允许所有用户使用该打印机,或者只允许特定的用户使用。
13.确保共享打印机的正常运行。定期检查打印机的纸张和墨水供应,以及打印队列中是否有未完成的任务。
14.定期检查共享打印机的连接状态。确保所有电脑都能够正确地连接到共享打印机,并且没有出现连接错误或者中断的情况。
15.如果遇到共享打印机连接问题,可以尝试一些常见的解决方法,比如重新启动打印机和电脑,检查网络连接等。
通过以上十五个步骤,我们可以轻松地将办公室中的共享打印机连接起来。这将大大提高工作效率,减少成本和空间的浪费。在使用共享打印机时,记得定期检查连接状态和设备运行情况,以确保一切正常。
转载请注明来自数码俱乐部,本文标题:《办公室连接共享打印机步骤(简单易行的办公室共享打印机配置方法)》
标签:连接共享打印机
- 最近发表
-
- 电脑遭遇未知错误无法启动(探索解决方案,恢复电脑正常运行)
- 电脑管家如何检测和修复DNS配置错误(解决网络连接问题的关键步骤与方法)
- 寻找Win10产品密钥的有效方法(探索Win10产品密钥的位置和获取方式)
- 解决电脑重启密码错误的方法(恢复电脑访问权限的有效技巧)
- 电脑开机显示错误0601的解决方法(解决电脑开机错误0601的简易步骤)
- 如何开启UEFI启动(学会如何正确配置UEFI设置,实现更快速、稳定的计算机启动)
- 小米电脑密码错误的解决方法(如何应对小米电脑密码错误问题及其原因分析)
- 解决电脑显示关机错误的方法(怎样应对电脑显示关机错误问题)
- 苹果iTunes(你的音乐宝库,无论身在何处都能畅享)
- 电脑开机蓝屏错误3C的原因与解决办法(深入探究电脑开机蓝屏错误3C,轻松解决问题)
- 标签列表

