如何调整Word表格的高和宽大小(使用简便的方法轻松调整表格的尺寸)
![]() 游客
2024-10-10 11:43
466
游客
2024-10-10 11:43
466
在使用MicrosoftWord编辑文档时,表格是一个非常常用的功能。然而,很多人都会遇到一个问题,那就是如何调整表格的高和宽大小。本文将向大家介绍一种简便的方法,帮助大家轻松调整表格的尺寸,提高工作效率。
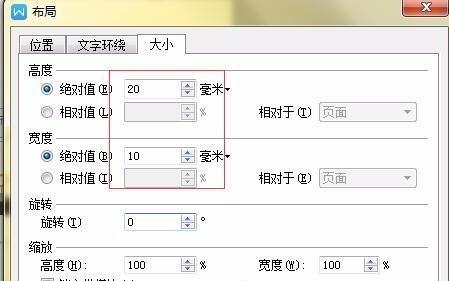
一:了解表格调整的重要性
1在编辑文档时,表格的尺寸往往需要根据实际需要进行调整,以便更好地展示数据信息或满足排版要求。正确调整表格的高和宽大小可以使文档更加美观、清晰,并提升阅读体验。
二:打开Word文档并选择表格
2打开您需要调整表格尺寸的Word文档。找到所需调整的表格并点击选择它。通过双击表格,或者使用鼠标左键从表格的开始位置拖动到结束位置来选中整个表格。
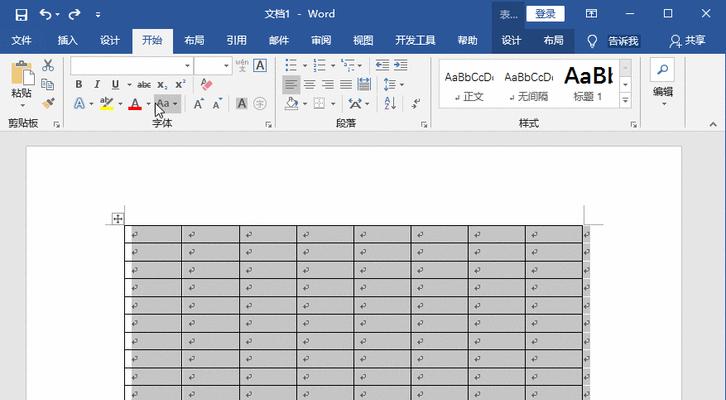
三:通过拖拽方式调整表格大小
3在选择表格后,可以将鼠标悬停在表格边框上的小方块上。当鼠标形状变为双向箭头后,点击并拖动鼠标即可调整表格的高度和宽度。放开鼠标后,表格的大小将会被修改为您所调整的尺寸。
四:使用“布局”选项卡调整表格尺寸
4除了拖拽方式,还可以通过Word的“布局”选项卡来调整表格的尺寸。在选中表格后,点击“布局”选项卡,在“单元格大小”组下,您可以手动输入所需的高度和宽度数值,然后按下回车键即可调整表格尺寸。
五:保持比例调整表格大小
5有时候,我们希望保持表格的比例不变,只调整其高度或宽度。在拖拽或使用“布局”选项卡调整表格大小时,按住“Shift”键可以保持表格的比例不变。这一操作非常实用,可以确保数据的排列方式不被改变。
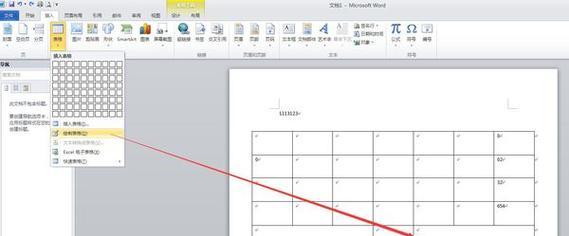
六:调整表格内部列宽
6除了整体调整表格大小外,我们也可以针对表格内部的列进行调整。选中需要调整的列后,将鼠标悬停在选中列边缘的小方块上,当鼠标形状变为双向箭头后,点击并拖动鼠标即可调整选中列的宽度。
七:调整表格内部行高
7类似地,我们也可以针对表格内部的行进行调整。选中需要调整的行后,将鼠标悬停在选中行边缘的小方块上,当鼠标形状变为双向箭头后,点击并拖动鼠标即可调整选中行的高度。
八:使用“自动调整”功能调整表格
8Word还提供了一个“自动调整”功能,可以根据表格内容的多少来自动调整表格的大小。在选中表格后,点击“布局”选项卡的“自动调整”按钮,在弹出的菜单中选择“根据内容调整表格”,Word将会根据表格内的内容自动调整表格尺寸。
九:锁定表格大小以防误操作
9如果您希望避免在编辑文档时误操作导致表格尺寸变化,可以锁定表格大小。选中表格后,点击“布局”选项卡的“属性”按钮,在弹出的对话框中勾选“锁定大小”选项,然后点击确定即可锁定表格的尺寸。
十:设置默认表格尺寸
10如果您经常使用相同尺寸的表格,可以将其设置为默认表格尺寸。选择一个已经调整好大小的表格,点击“布局”选项卡的“自定义”按钮,在弹出的对话框中点击“设置为默认”按钮,下次插入新表格时就会使用您所设置的默认尺寸。
十一:调整行和列的高度和宽度
11除了调整整个表格的高度和宽度外,还可以对表格内的行和列进行单独调整。选中需要调整的行或列后,鼠标悬停在行或列边缘的小方块上,按住鼠标左键并拖动即可调整行或列的高度和宽度。
十二:调整表格边框线的粗细
12除了调整表格的尺寸外,还可以调整表格边框线的粗细以改变表格的外观。选中表格后,点击“布局”选项卡的“边框”按钮,在弹出的菜单中选择“边框和底纹”,在“边框”选项卡下,选择所需的线条粗细即可。
十三:调整单元格的填充颜色
13为了进一步美化表格,我们可以为单元格设置填充颜色。选中需要设置填充颜色的单元格后,点击“布局”选项卡的“边框”按钮,在弹出的菜单中选择“边框和底纹”,在“底纹”选项卡下,选择所需的填充颜色即可。
十四:注意调整表格对整体排版的影响
14在调整表格尺寸时,需要注意对整体排版的影响。过大或过小的表格尺寸都可能导致文档排版混乱或信息不清晰,因此在调整表格尺寸时要仔细思考并预览效果。
十五:
15通过本文的介绍,我们学习了如何使用简便的方法调整Word表格的高和宽大小。无论是通过拖拽方式还是使用“布局”选项卡,您都可以轻松地调整表格尺寸。合适的表格尺寸不仅可以提高文档的可读性,还可以让您的工作更加高效。希望本文对您有所帮助!
转载请注明来自数码俱乐部,本文标题:《如何调整Word表格的高和宽大小(使用简便的方法轻松调整表格的尺寸)》
标签:表格调整
- 最近发表
-
- 电脑显示Java脚本错误的原因及解决方法(深入探讨常见的Java脚本错误类型及应对策略)
- 电脑连接中心错误频繁出现,如何解决?(排查故障、优化网络设置、更新驱动程序)
- 详解使命召唤9关卡顺序,带你一步步征服战场(挑战高潮迭起,胜利在望的九大关卡攻略)
- 利用大白菜装系统启动教程win7,快速安装操作系统(轻松搞定win7系统安装,大白菜帮你省时省力)
- 轻松掌握杏雨梨云系统的教程(一步步学习,快速上手杏雨梨云系统)
- 使用USB安装电脑系统的完整教程(简单易行的步骤帮助您轻松安装电脑系统)
- 电脑安全的硬件逻辑错误揭秘(揭示硬件逻辑错误对电脑安全的威胁及应对之策)
- 电脑保护网站安全错误,从源头堵住威胁(以电脑阻止网站安全错误的关键方法和步骤)
- 解决Mac电脑1008f错误的有效方法
- 电脑启动更新参数错误的解决方法(遇到电脑启动时出现的更新参数错误该如何应对)
- 标签列表

