一步步教你在Windows10上安装操作系统(完整的Windows10盘装系统教程,轻松搞定系统安装)
![]() 游客
2024-10-09 20:30
515
游客
2024-10-09 20:30
515
安装操作系统是计算机使用的基础步骤之一,而在Windows10上进行系统安装是相对简单的过程。本文将为大家提供一篇详细的教程,帮助大家轻松完成Windows10盘装系统的过程。
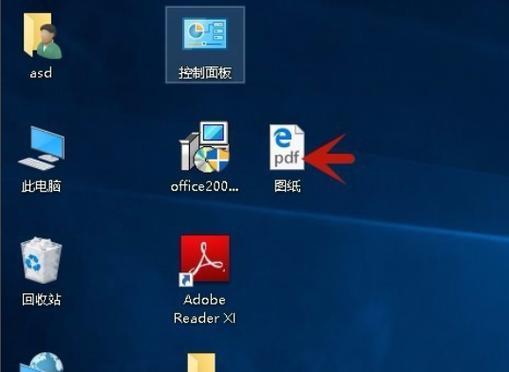
一格式化安装U盘并下载ISO镜像文件
1.选择一块空白的U盘,连接到电脑上。
2.打开电脑浏览器,访问官方网站下载最新的Windows10ISO镜像文件。
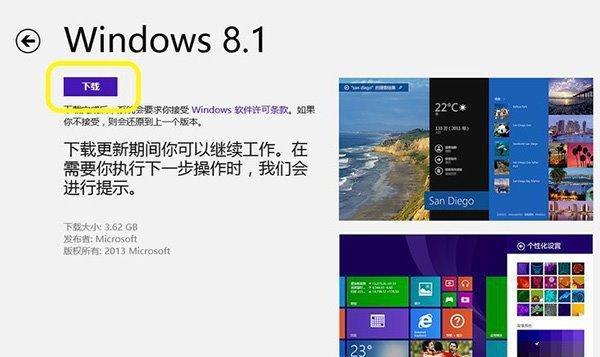
3.打开磁盘管理工具,格式化U盘为FAT32格式。
二创建可启动U盘
4.下载并安装Rufus工具,然后打开该工具。
5.在Rufus界面上,选择刚刚下载的ISO镜像文件。
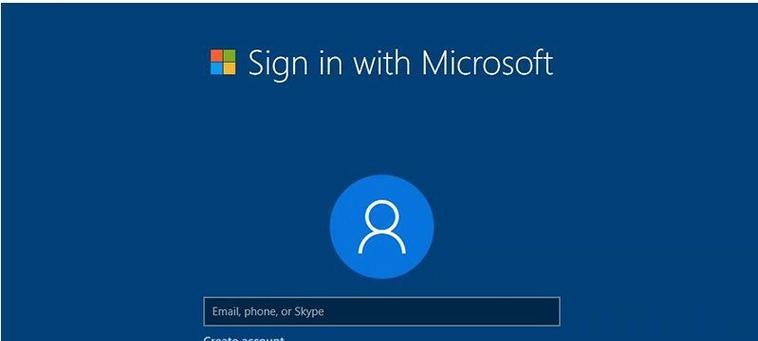
6.在"设备"选项中选择已经连接的U盘。
7.点击"开始"按钮,Rufus会开始创建可启动的U盘。
三调整BIOS设置
8.重新启动电脑,并在启动时按下相应的按键(通常是F2或Delete键)进入BIOS设置界面。
9.在BIOS设置界面中,找到"启动顺序"或"BootOrder"选项。
10.将可启动的U盘移动到首位,确保它是首先被启动的设备。
11.保存设置并退出BIOS。
四开始安装Windows10系统
12.重启电脑,并让它从可启动的U盘启动。
13.选择语言、时区和键盘布局等首选项。
14.点击"安装"按钮,并按照提示逐步完成安装过程。
15.等待安装过程完成,系统将自动重启。
五完成安装后的配置
16.在重启后,按照提示设置用户名和密码等必要信息。
17.根据自己的需求,选择是否连接到Wi-Fi网络,并进行必要的网络设置。
18.根据自己的偏好,选择是否开启WindowsHello、Cortana等功能。
19.根据个人需求,安装必要的驱动程序和软件。
六更新系统和驱动程序
20.打开Windows10的设置界面,点击"更新和安全"选项。
21.在"WindowsUpdate"选项卡中,点击"检查更新"按钮,下载并安装所有可用的系统更新。
22.在设备管理器中,检查是否有需要更新的驱动程序,如果有,请下载并安装最新版本。
七安装常用软件和个性化设置
23.根据个人需求,安装所需的常用软件,如浏览器、办公套件等。
24.调整系统的个性化设置,如桌面背景、屏幕保护程序等。
25.配置和优化系统设置,如电源计划、开机自启动程序等。
八数据备份与恢复
26.进行常规的数据备份,确保重要数据不会丢失。
27.如果之前有备份的数据,可以进行恢复操作,将数据还原到新系统中。
九安全防护和更新
28.安装可靠的杀毒软件和防火墙程序,确保系统的安全性。
29.定期更新系统和软件,保持系统的稳定性和安全性。
十优化系统性能
30.定期清理垃圾文件和临时文件,释放磁盘空间。
31.关闭不必要的启动项和服务,提升系统的启动速度。
32.进行硬盘碎片整理,提高文件访问速度。
十一常见问题解决
33.如果在安装过程中遇到问题,可以查找官方网站或论坛上的解决方案。
34.常见问题包括安装失败、蓝屏、驱动兼容性等,有针对性地解决问题。
十二系统备份和恢复
35.在系统安装完成后,及时进行系统备份,确保系统崩溃或数据丢失时能够快速恢复。
十三Windows10盘装系统的好处和注意事项
36.Windows10盘装系统可以清除电脑中的垃圾文件和恶意软件,提升电脑性能。
37.在进行系统安装前,确保备份重要数据,并记住安装过程中的注意事项。
通过本文的教程,我们学习了如何在Windows10上安装操作系统。只要按照步骤进行操作,相信大家可以轻松完成系统安装,并享受到新系统带来的优势和便利。
转载请注明来自数码俱乐部,本文标题:《一步步教你在Windows10上安装操作系统(完整的Windows10盘装系统教程,轻松搞定系统安装)》
标签:安装
- 最近发表
- 标签列表

