释放电脑C盘空间内存的方法(有效清理C盘,提升电脑性能)
![]() 游客
2024-10-09 13:54
390
游客
2024-10-09 13:54
390
随着电脑使用时间的增长,C盘内存可能会逐渐被占满,导致电脑运行速度变慢。了解如何释放电脑C盘空间内存是非常重要的。本文将介绍一些有效的方法来清理C盘,提升电脑性能。
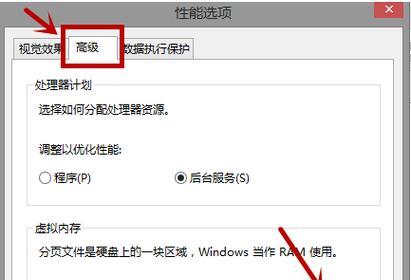
删除临时文件
1.删除Windows临时文件夹中的内容
在文件资源管理器中输入"%temp%",打开Windows临时文件夹,选中所有文件并删除。

清理回收站
2.清空回收站
右击回收站图标,在弹出菜单中选择"清空回收站",确认删除所有文件。
卸载不常用的程序
3.打开控制面板
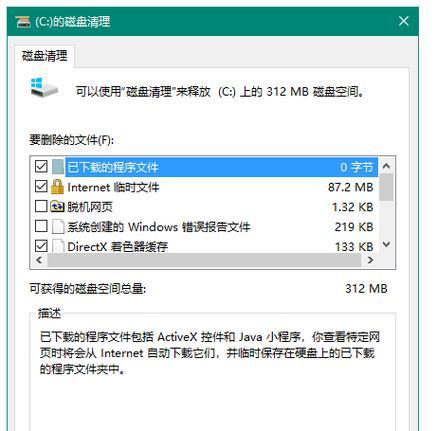
点击开始菜单,选择"控制面板",找到并打开"程序"选项。
4.卸载不常用的程序
在"程序和功能"界面中,找到不常用的程序,右击选择"卸载",按照提示完成卸载过程。
清理系统文件
5.打开磁盘清理工具
点击开始菜单,选择"所有程序",找到"附件"文件夹,进入"系统工具",点击"磁盘清理"。
6.选择要清理的磁盘
在磁盘清理工具中,选择需要清理的磁盘(即C盘),点击"确定"。
7.选择要清理的文件类型
在磁盘清理工具中,选择要清理的文件类型,如临时文件、下载文件等,点击"确定"。
8.确认并开始清理
在磁盘清理工具中,确认要清理的文件类型和所占空间大小,并点击"确定"开始清理过程。
压缩C盘空间
9.打开磁盘碎片整理工具
点击开始菜单,选择"所有程序",找到"附件"文件夹,进入"系统工具",点击"磁盘碎片整理程序"。
10.选择需要整理的磁盘
在磁盘碎片整理工具中,选择需要整理的磁盘(即C盘),点击"分析"。
11.整理磁盘碎片
在磁盘碎片整理工具中,点击"整理"按钮,等待整理过程完成。
迁移文件至其他磁盘
12.打开文件资源管理器
右击需要迁移的文件夹,选择"属性"。
13.选择迁移选项
在"属性"对话框中,选择"位置"选项卡,点击"移动"按钮。
14.选择迁移目标磁盘
在"选择目标"对话框中,选择迁移的目标磁盘,并点击"确定"完成迁移过程。
清理浏览器缓存
15.打开浏览器设置
在浏览器中点击菜单按钮,选择"设置"或"选项"。
16.清理浏览器缓存
在浏览器设置中,找到"隐私与安全性"或类似选项,点击"清除浏览数据"或类似选项。
17.选择要清理的数据类型
在清除浏览数据选项中,选择需要清理的数据类型,如缓存文件、Cookie等,点击"清除数据"。
通过删除临时文件、清理回收站、卸载不常用的程序、清理系统文件、压缩C盘空间、迁移文件至其他磁盘以及清理浏览器缓存等方法,可以有效释放电脑C盘空间内存,提升电脑性能。定期进行这些操作,能够保持电脑的良好运行状态,使其更加高效稳定。
转载请注明来自数码俱乐部,本文标题:《释放电脑C盘空间内存的方法(有效清理C盘,提升电脑性能)》
标签:释放电脑盘空间
- 最近发表
-
- 电脑管家破解WiFi密码错误(解决WiFi密码错误的方法及注意事项)
- 选择适合您的最佳视频转换器(比较视频转换器的功能和性能,找到最适合您的工具)
- 电脑错误691原因及解决方法(深入解析电脑错误691及有效解决方案)
- 卸载电脑管家,解决错误问题(优化电脑性能,提高系统稳定性)
- 电脑指纹驱动错误31的解决方法(解决电脑指纹驱动错误31的简易步骤)
- 手机转换jpg格式的简便方法(快速将图片格式从其他格式转换为jpg的有效途径)
- Win64位装机教程(从购买硬件到安装系统,一步步教你完美装机)
- 《使用光盘安装WindowsXP操作系统教程》(详细步骤让您轻松配置您的WindowsXP系统)
- 使用U盘重新安装系统的详细教程(简单易行的U盘重装系统方法,让你的电脑焕然一新)
- 电脑蓝屏错误的解决方法(探索电脑游戏蓝屏错误的根源和解决方案)
- 标签列表

