Win10局域网传文件教程(简单实用的文件传输方法,让局域网传输变得轻松便捷)
![]() 游客
2024-10-08 12:27
300
游客
2024-10-08 12:27
300
在日常办公和生活中,我们经常需要在局域网内传输文件。Win10提供了一些简单而有效的方法,让局域网文件传输变得轻松便捷。本文将介绍如何在Win10系统中利用局域网进行文件传输。
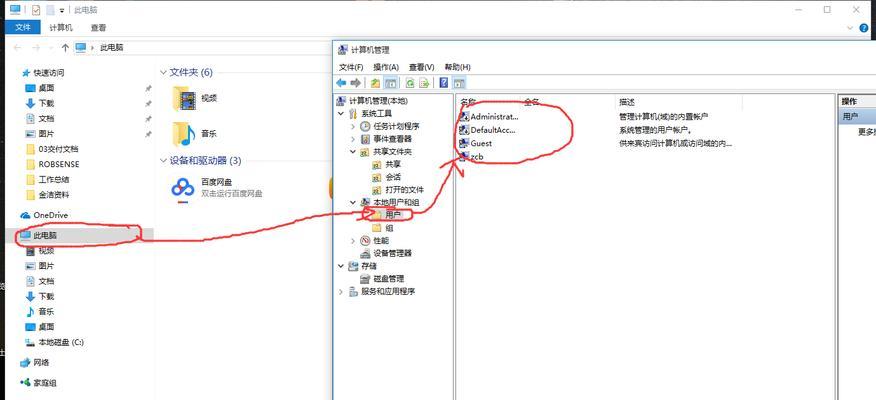
一、通过文件共享实现局域网传输
通过在Win10系统上设置文件共享,我们可以轻松地在局域网内进行文件传输。以下是具体步骤:
1.打开文件资源管理器,右击要共享的文件或文件夹,选择“属性”。
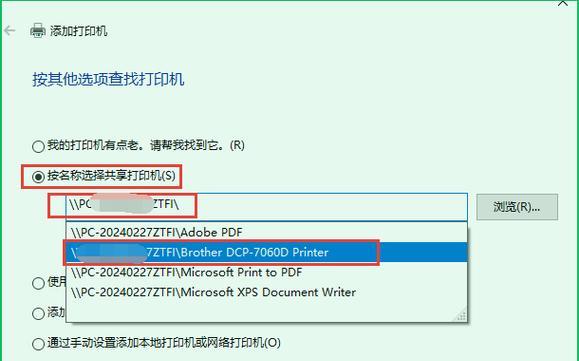
2.在属性对话框中,点击“共享”选项卡,然后点击“高级共享”。
3.在高级共享对话框中,勾选“分享此文件夹”选项,然后点击“权限”。
4.在权限对话框中,为需要访问该文件或文件夹的用户或组设置相应的权限。
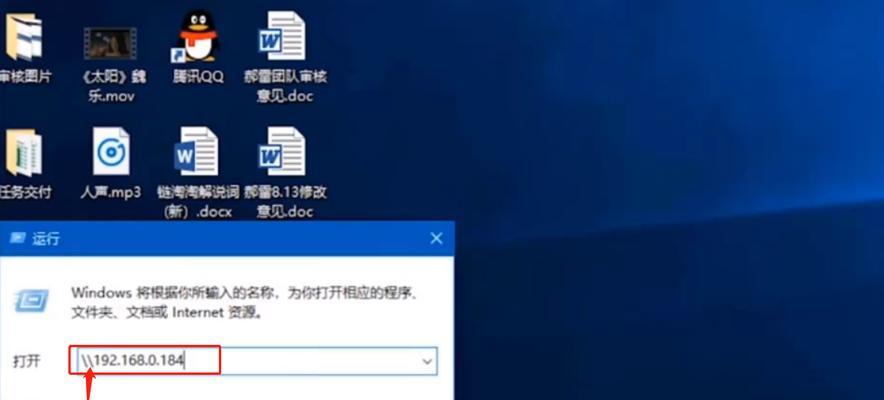
5.点击确定保存设置,其他局域网内的用户即可通过网络访问并传输该文件。
二、使用局域网共享中心进行文件传输
Win10提供了局域网共享中心,可以更加简便地实现文件传输。以下是具体步骤:
1.打开控制面板,点击“网络和共享中心”。
2.在左侧菜单栏中,点击“更改高级共享设置”。
3.在高级共享设置对话框中,展开“当前网络配置文件”选项。
4.在“文件和打印机共享”下,选择“启用文件共享”,然后点击“保存更改”。
5.其他局域网内的用户即可通过网络访问并传输文件,无需进一步设置。
三、使用局域网FTP服务器进行文件传输
Win10还内置了FTP服务器功能,可以利用该功能进行局域网文件传输。以下是具体步骤:
1.打开控制面板,点击“程序”。
2.在程序对话框中,点击“启用或关闭Windows功能”。
3.在Windows功能对话框中,找到并勾选“Internet信息服务”下的“FTP服务器”,然后点击“确定”。
4.打开文件资源管理器,输入“ftp://localhost”访问本地FTP服务器。
5.将需要传输的文件拖拽到浏览器窗口中,即可上传至FTP服务器。
6.其他局域网内的用户可以通过浏览器访问FTP服务器并下载文件。
四、使用局域网云存储进行文件传输
使用局域网云存储服务,如OneDrive、百度云等,可以方便地进行文件传输。以下是具体步骤:
1.在Win10系统中安装并登录云存储客户端。
2.将需要传输的文件拖拽到云存储文件夹中。
3.其他局域网内的用户也安装并登录相同的云存储客户端。
4.通过云存储客户端即可访问并传输文件。
五、使用局域网传输工具进行文件传输
除了以上方法,还可以使用一些专门的局域网传输工具,如迅雷、飞鸽等,进行文件传输。以下是具体步骤:
1.在Win10系统中安装所选传输工具,并确保所有局域网用户都已安装。
2.打开传输工具,创建一个局域网传输组。
3.其他局域网内的用户加入同一传输组。
4.通过传输工具即可进行文件传输。
六、注意事项与常见问题
在局域网文件传输过程中,我们需要注意以下事项和常见问题:
1.确保所有参与文件传输的设备连接在同一局域网下。
2.需要共享的文件或文件夹必须设置合适的权限才能访问。
3.局域网传输速度可能受到网络带宽限制而较慢。
4.如果有防火墙软件,请确保允许局域网传输的相关端口。
5.在使用局域网云存储服务时,需要注意存储空间限制。
七、
通过设置文件共享、使用局域网共享中心、利用局域网FTP服务器、使用局域网云存储或专门的传输工具,我们可以轻松实现Win10系统下的局域网文件传输。根据具体需求和环境,选择合适的方法可以使文件传输变得更加便捷和高效。在使用过程中,我们需要注意相关设置和注意事项,以确保文件传输的顺利进行。
转载请注明来自数码俱乐部,本文标题:《Win10局域网传文件教程(简单实用的文件传输方法,让局域网传输变得轻松便捷)》
标签:局域网传文件
- 最近发表
-
- 电脑蓝屏出现2c错误的原因和解决方法(探寻2c错误背后的故障根源,让电脑重获稳定与流畅)
- 联想电脑错误代码0662的解决方法(详解联想电脑错误代码0662及其修复步骤)
- 简易教程(快速轻松地使用网络盘安装操作系统)
- XPISO装机教程(解密XPISO光盘制作与安装方法,快速装机的必备利器)
- 网络连接中黄叹号的原因及解决方法(解析黄叹号出现的原因以及如何修复网络连接问题)
- 一步步教你使用U盘制作启动盘的方法(轻松操作,快速启动电脑)
- 电脑配置错误及其影响(解读电脑配置错误的意义与应对方法)
- 电脑开机提示发现硬件错误,如何解决?(硬件错误诊断与解决方法)
- 电脑显示Java脚本错误的原因及解决方法(深入探讨常见的Java脚本错误类型及应对策略)
- 电脑连接中心错误频繁出现,如何解决?(排查故障、优化网络设置、更新驱动程序)
- 标签列表

