使用U盘安装Win7系统的详细教程(简便快捷的操作方法,让您轻松安装Win7系统)
![]() 游客
2024-10-07 19:00
372
游客
2024-10-07 19:00
372
随着技术的不断发展,使用U盘安装操作系统已成为一种常见的方式。而使用U盘安装Win7系统不仅可以提高安装速度,还能方便地在多台电脑上进行安装。本文将为您详细介绍如何使用U盘安装Win7系统。
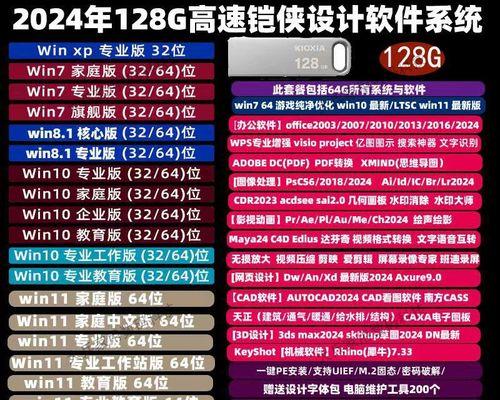
一:准备工作
-检查U盘是否正常工作,确保U盘容量不小于4GB。
-确保电脑已备份好重要数据,因为安装系统会格式化硬盘。

二:下载Win7系统镜像文件
-在官方网站或其他可信的软件下载网站上下载Win7系统的镜像文件。
-注意选择适合您的电脑架构(32位或64位)的镜像文件。
三:制作U盘启动盘
-下载并安装一个U盘启动盘制作工具,如Rufus、WinToUSB等。
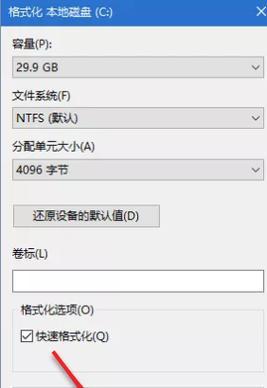
-打开工具,选择U盘、镜像文件路径和分区格式,并开始制作U盘启动盘。
四:设置电脑启动项
-将U盘插入需要安装Win7系统的电脑上。
-重启电脑,按下开机时显示的按键进入BIOS设置界面。
-找到“Boot”或“启动”选项,并将U盘设置为第一启动项。
五:进入安装界面
-保存并退出BIOS设置界面,电脑将会从U盘启动。
-进入Win7安装界面后,选择语言、时间和货币格式等设置,并点击“下一步”。
六:安装方式选择
-在安装界面中,选择“自定义(高级)”安装方式,以便进行分区和格式化操作。
七:创建新分区
-在分区列表中,选择未分配的硬盘空间,点击“新建”按钮。
-输入分区大小和分区名称,然后点击“应用”按钮。
八:格式化分区
-选中刚刚创建的新分区,在顶部菜单栏中选择“格式化”选项。
-选择文件系统为NTFS,并点击“开始”按钮进行格式化。
九:安装系统文件
-选中刚刚格式化的分区,点击“下一步”按钮开始安装Win7系统文件。
-等待系统文件的复制和安装过程,直到完成。
十:自动重启和系统配置
-安装完成后,电脑会自动重启。
-在重启过程中,系统将会进行一些基本的配置,如设定用户名、密码等。
十一:个性化设置
-根据个人喜好,选择桌面背景、主题、屏幕保护等个性化设置,并点击“下一步”。
十二:更新和驱动安装
-连接网络后,系统将自动检测并下载更新。
-安装必要的驱动程序,确保电脑硬件正常工作。
十三:安装常用软件
-根据个人需求,安装常用的软件和工具,以便日常使用。
十四:激活Win7系统
-打开控制面板,找到“系统和安全”选项。
-点击“系统”并选择“激活Windows”。
十五:
使用U盘安装Win7系统不仅操作简便快捷,而且方便灵活。通过按照以上步骤进行操作,您将能够成功地在电脑上安装Win7系统,并享受其稳定和流畅的使用体验。
本文详细介绍了使用U盘安装Win7系统的步骤,从准备工作到系统配置,每个环节都进行了详细的描述。通过使用U盘安装系统,您可以更加轻松地在多台电脑上进行系统安装,提高工作效率。希望本文能够对您有所帮助,祝您安装成功!
转载请注明来自数码俱乐部,本文标题:《使用U盘安装Win7系统的详细教程(简便快捷的操作方法,让您轻松安装Win7系统)》
标签:盘安装系统
- 最近发表
-
- 电脑IE10卸载发生错误的解决方法(IE10卸载错误解决方案及注意事项)
- 电脑一直启动但无法启动的原因与解决方法(电源故障是导致电脑无法启动的关键问题)
- 联想天逸310固态硬盘更换教程(轻松升级,提升电脑性能,享受更快速的体验)
- 解决电脑解压文件错误的问题(常见解压错误及其解决方案)
- 如何解决苹果电脑终端密码错误问题?(掌握关键技巧,轻松应对终端密码错误)
- 探讨电脑桌面双击错误弹窗的原因与解决方法(解析桌面双击错误弹窗的危害以及如何应对)
- 电脑错误代码3275的解决方法(解读电脑错误代码3275,助您轻松解决问题)
- 使用移动硬盘进行系统重装教程(简单易懂的移动硬盘重装系统指南)
- 戴尔电脑登录组建错误的排除与解决(深入分析戴尔电脑登录组建错误的原因和解决方法)
- 用普通笔记本安装Mac系统教程(教你如何使用U盘安装Mac系统,轻松享受苹果的魅力)
- 标签列表

