2017U大师重装系统教程(一步步教你如何使用2017U大师进行系统重装)
![]() 游客
2024-10-06 20:30
671
游客
2024-10-06 20:30
671
在日常使用电脑的过程中,我们经常会遇到系统崩溃或运行缓慢的问题,此时进行系统重装是最有效的解决办法之一。而对于电脑小白来说,重装系统似乎是一件很困难的事情,因为涉及到许多操作和步骤。但是,借助于2017U大师这款强大的软件,重装系统将会变得非常简便。本文将详细介绍使用2017U大师进行系统重装的方法和步骤。

了解2017U大师——一款功能强大、操作简单的软件
2017U大师是一款专为重装系统而设计的软件,它具有清理垃圾文件、优化系统性能、备份重要文件等功能。它的操作界面简洁明了,不需要专业知识就可以轻松操作。
备份重要文件——确保数据安全
在重装系统之前,一定要备份好自己重要的文件和数据,以免在重装系统过程中丢失。使用2017U大师,只需要几个简单的步骤,就能够轻松备份自己的文件,大大降低了数据丢失的风险。
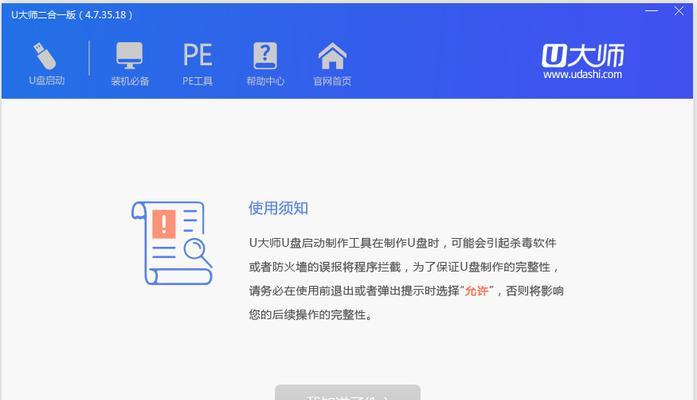
下载并安装2017U大师软件——简单快捷
在重装系统之前,首先需要下载并安装2017U大师软件。只需打开浏览器,搜索“2017U大师官方网站”并进入,点击下载按钮,然后按照提示进行安装即可。
启动2017U大师软件——打开重装之门
安装完成后,双击桌面上的2017U大师图标,软件将会自动启动。进入软件主界面后,你将会看到许多功能选项,我们选择“系统重装”选项来进行下一步操作。
选择重装系统版本——根据需求选择合适的版本
在进入系统重装功能界面后,根据自己的需求选择合适的系统版本。2017U大师提供了多个版本供选择,包括WindowsXP、Windows7、Windows8等多个版本。
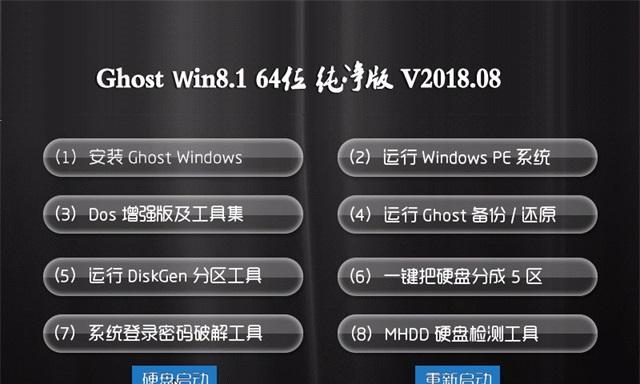
准备安装镜像文件——下载并准备安装所需系统
在选择好系统版本后,接下来需要下载并准备相应的安装镜像文件。2017U大师会根据你选择的系统版本自动为你提供下载链接,只需点击下载按钮即可。
制作启动盘——为重装系统做准备
在下载完成安装镜像文件后,我们需要将其制作成启动盘。使用2017U大师,只需要插入U盘,然后按照软件提示进行操作,就能够很轻松地制作出启动盘。
设置电脑启动顺序——让电脑从启动盘启动
制作好启动盘后,我们需要进入电脑的BIOS设置,将电脑的启动顺序设置为从U盘启动。具体步骤可参考电脑主板说明书或者搜索相关教程,操作简单快捷。
重启电脑——进入重装系统界面
将电脑的启动顺序设置好后,重启电脑即可进入2017U大师的系统重装界面。根据软件界面的提示,选择相应的选项,然后点击开始重装即可。
选择安装分区——为系统重装做准备
在进入重装界面后,我们需要选择安装分区。2017U大师会自动检测到你的电脑硬盘中的分区情况,根据自己的需求选择相应的分区进行安装。
开始安装系统——操作简单快捷
选择好安装分区后,点击开始安装按钮,系统安装将会自动进行。2017U大师会自动帮你完成一系列操作,只需耐心等待即可。
系统重装完成——享受全新的系统
在系统安装完成后,电脑将会自动重启,并进入新系统界面。此时,你可以享受全新的系统,不再受到崩溃和缓慢的困扰。
还原备份文件——恢复数据
在安装完系统后,我们可以使用之前备份的文件进行还原。通过2017U大师提供的还原功能,我们能够轻松地恢复到原来的文件和数据。
清理垃圾文件——优化系统性能
除了重装系统外,2017U大师还提供了清理垃圾文件的功能。通过清理垃圾文件,可以有效提升电脑的运行速度和性能。
通过本文的介绍,相信大家已经了解如何使用2017U大师进行系统重装。这款软件操作简单,功能强大,能够帮助我们解决电脑系统问题。如果你的电脑出现系统崩溃或运行缓慢等问题,不妨尝试使用2017U大师进行系统重装,让你的电脑焕然一新。
转载请注明来自数码俱乐部,本文标题:《2017U大师重装系统教程(一步步教你如何使用2017U大师进行系统重装)》
标签:IT???
- 最近发表
-
- 从毁灭者DC到U(打造独一无二的U模型——以毁灭者DC换U为例)
- 解读电脑错误码14006的含义及解决方法(了解电脑错误码14006,让你的电脑运行如初)
- 电脑安装微信后位置显示错误的原因及解决方法(解决电脑微信位置显示错误问题的实用指南)
- 解决电脑脚本错误的方法与技巧(探索seajs脚本错误的根源及解决方案)
- 如何查看电脑登录密码(简单教程帮您快速找回密码)
- 电脑表格错误恢复正常的方法(解决电脑表格错误的有效措施)
- 0xed使用教程(快速掌握0xed的基本功能和操作技巧)
- 电脑IP地址错误的恢复方法(解决电脑IP地址配置问题的有效技巧)
- 华硕A580B教程(一步一步教你如何操作华硕A580B,轻松玩转新一代智能手机)
- 解决电脑荒野行动网络错误的有效方法(荒野行动网络错误解决方案与技巧)
- 标签列表

