如何使用U盘安装台式电脑系统(一步步教你实现系统安装,简单高效)
![]() 游客
2024-10-06 12:27
447
游客
2024-10-06 12:27
447
随着技术的不断发展,使用U盘安装台式电脑系统已经成为一种常见的方式。相比于传统的光盘安装方式,U盘安装更加方便快捷。本文将详细介绍如何使用U盘进行台式电脑系统安装。
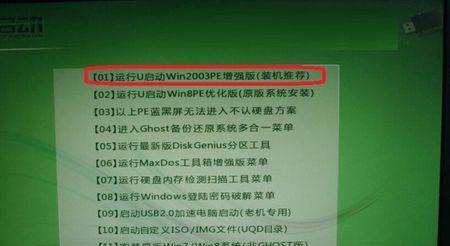
1.准备一台可用的U盘
在开始之前,你需要一台可用的U盘作为系统安装介质。确保U盘容量足够大,并且没有重要数据需要保存。
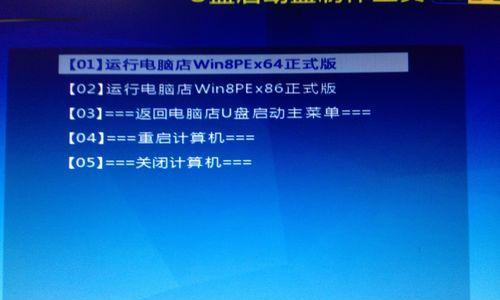
2.下载系统镜像文件
从官方网站或可信赖的来源下载适合你的台式电脑型号的系统镜像文件,并确保镜像文件没有被损坏。
3.格式化U盘
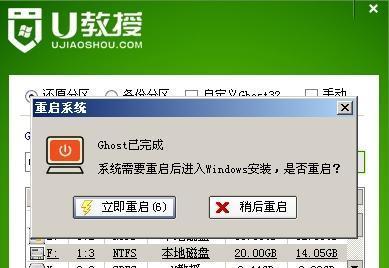
将U盘插入电脑,打开“我的电脑”,找到对应的U盘,在右键菜单中选择“格式化”,选择文件系统为FAT32格式,并勾选“快速格式化”。
4.创建可引导U盘
下载并安装一个称为Rufus的免费软件,在电脑上运行它。在Rufus窗口中,选择你的U盘作为目标设备,并选择刚刚下载的系统镜像文件作为引导选项。
5.设置引导选项
在Rufus窗口中,你可以设置一些引导选项,例如分区方案和文件系统。根据自己的需求进行相应设置,然后点击“开始”按钮,等待过程完成。
6.修改台式电脑启动顺序
在安装系统之前,你需要进入电脑的BIOS设置页面,将U盘设置为第一启动设备。重启电脑并按下相应的按键(通常是Del、F2或F10),进入BIOS设置页面。
7.进入BIOS设置页面
在BIOS设置页面中,找到“启动顺序”或“BootOrder”选项。使用方向键将U盘移到第一位,并保存修改。
8.重启电脑
保存修改后,退出BIOS设置页面,并重启电脑。此时,电脑会从U盘启动。
9.开始安装系统
等待片刻,系统安装界面会出现在屏幕上。按照提示选择安装语言和其他选项,并点击“下一步”按钮。
10.接受许可协议
阅读并接受操作系统的许可协议,然后点击“下一步”。
11.选择安装类型
根据自己的需求选择安装类型,例如全新安装、保留个人文件或升级。选择完毕后,点击“下一步”。
12.选择安装位置
在下一个界面中,选择你想要安装系统的磁盘和分区,并点击“下一步”继续。
13.等待安装完成
系统安装过程会花费一些时间,请耐心等待直到安装完成。在这个过程中,电脑可能会自动重启几次。
14.设置个人选项
安装完成后,系统会提示你进行一些个人选项的设置,例如时区、用户名和密码等。根据自己的需求进行相应设置。
15.系统安装完成
设置完成后,系统会进入桌面界面,代表系统安装成功。此时,你可以开始使用台式电脑上新安装的操作系统。
使用U盘安装台式电脑系统是一种快捷而方便的方式。通过准备U盘、下载系统镜像文件、格式化U盘、创建可引导U盘、修改电脑启动顺序、进入BIOS设置页面、重启电脑、开始安装系统、接受许可协议、选择安装类型、选择安装位置、等待安装完成、设置个人选项,你就可以轻松地完成台式电脑系统的安装。希望本文对你有所帮助!
转载请注明来自数码俱乐部,本文标题:《如何使用U盘安装台式电脑系统(一步步教你实现系统安装,简单高效)》
标签:??????
- 最近发表
-
- 70D相机录像质量如何?(探索佳能70D相机的出色录像功能及影响因素)
- 探索6X畅玩的ROOT魅力(发现6X畅玩的ROOT权限带来的乐趣)
- 苹果电脑截图功能的使用与优势(打开全新的截图体验,掌握苹果电脑截图的技巧)
- Win7系统镜像制作教程(从零开始,轻松创建个性化的Win7系统)
- C盘满了怎么办?解决办法全攻略(有效清理C盘空间,让电脑运行更顺畅)
- 如何扩大苹果电脑内存容量(应对内存不足的解决方案与技巧)
- 以e路阳光记录仪怎么样?(全方位了解e路阳光记录仪的功能和性能)
- 华擎CPU的性能与使用体验(华擎CPU在性能表现、散热设计和适用场景方面的优势分析)
- 以电脑用光盘安装XP系统的步骤详解(从准备安装光盘到系统安装完成,一步步教你安装XP系统)
- 以博阅手机怎么样?(一款值得关注的手机选择)
- 标签列表

