如何在Windows7中添加PDF虚拟打印机(详细步骤教你将PDF虚拟打印机添加到Windows7系统)
![]() 游客
2024-10-04 13:27
301
游客
2024-10-04 13:27
301
随着PDF文档的广泛应用,使用虚拟打印机将文件转换为PDF格式已成为常见需求。本文将详细介绍在Windows7系统中如何添加PDF虚拟打印机,以便方便地将各种文件转换为PDF格式保存。

检查系统要求
1.检查操作系统版本
2.确保有管理员权限
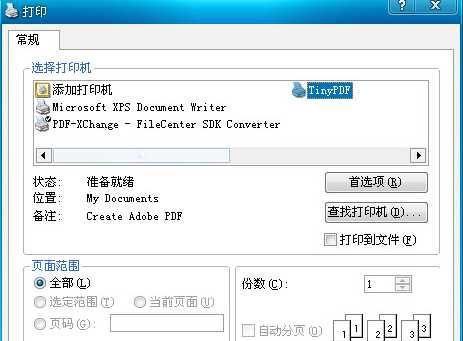
下载并安装PDF虚拟打印机驱动程序
1.在浏览器中搜索合适的PDF虚拟打印机驱动程序
2.下载并保存驱动程序安装包
3.双击安装包开始安装过程
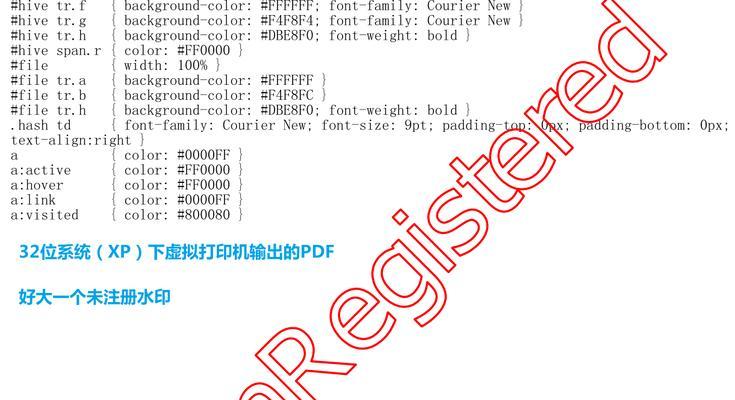
4.按照安装向导提示进行操作,完成驱动程序的安装
设置PDF虚拟打印机为默认打印机
1.打开“控制面板”并选择“设备和打印机”
2.在“设备和打印机”窗口中找到新安装的PDF虚拟打印机
3.右键点击该打印机,并选择“设置为默认打印机”
配置PDF虚拟打印机的打印选项
1.右键点击PDF虚拟打印机,选择“打印首选项”
2.在打印首选项窗口中,可以设置PDF打印的页面大小、质量、颜色等选项
3.根据需要进行个性化的设置,并点击“确定”保存更改
测试PDF虚拟打印机
1.打开任意一个文档或网页
2.使用Ctrl+P快捷键或选择“文件”->“打印”将文件送至打印机
3.在打印对话框中选择PDF虚拟打印机,并点击“打印”
4.在保存对话框中选择保存位置和文件名,并点击“保存”
5.检查保存的文件是否为PDF格式,确认转换成功
进一步设置PDF虚拟打印机
1.右键点击PDF虚拟打印机,选择“打印属性”
2.在打印属性窗口中,可以设置默认的保存路径、文件命名规则等高级选项
3.根据需要进行个性化的设置,并点击“确定”保存更改
添加PDF虚拟打印机到快速访问工具栏
1.打开“设备和打印机”窗口
2.找到PDF虚拟打印机,并右键点击选择“固定到任务栏”或“固定到开始菜单”
卸载PDF虚拟打印机(可选)
1.打开“控制面板”并选择“设备和打印机”
2.在“设备和打印机”窗口中找到PDF虚拟打印机
3.右键点击该打印机,并选择“删除设备”
常见问题与解决方案
1.无法正常安装PDF虚拟打印机的解决方案
2.转换后的PDF文件有误的解决方案
注意事项
1.安装驱动程序时注意选择合适版本和来源可靠的驱动程序
2.注意保存文件时选择合适的文件名和保存路径
优势与应用场景
1.PDF虚拟打印机的优势和特点
2.适用于哪些场景和用户群体
其他PDF转换工具推荐
1.介绍其他常用的PDF转换工具及其特点
与其他版本Windows系统的异同点
1.Windows7系统与其他版本系统添加PDF虚拟打印机的异同
未来发展趋势和技术更新
1.PDF虚拟打印机的发展趋势和未来可能出现的技术更新
通过本文的详细步骤,您可以轻松地在Windows7系统中添加PDF虚拟打印机,并将各种文件转换为高质量的PDF文档保存。这将极大地方便您的工作和生活,提高文件的安全性和便捷性。希望本文对您有所帮助,祝您使用愉快!
转载请注明来自数码俱乐部,本文标题:《如何在Windows7中添加PDF虚拟打印机(详细步骤教你将PDF虚拟打印机添加到Windows7系统)》
标签:添加虚拟打印机
- 最近发表
-
- 三星899手机如何?(性能强大、价格实惠,三星899手机值得购买!)
- 苹果官网序列号查询(了解产品真伪、查看保修情况,轻松掌握苹果产品的关键信息)
- 易到送手机的使用体验(易到送手机的功能、性能、服务等方面评测)
- 海尔x3的性能和用户体验如何?(一起来了解海尔x3的关键特点和用户反馈吧!)
- 微星R9270显卡的性能与特点剖析(深度解读微星R9270显卡的硬件配置、游戏性能及价格竞争力)
- 大白菜安装ISO系统教程(简明易懂的ISO系统安装指南,让你轻松搞定!)
- 台式机光盘装系统的教程(详细步骤和注意事项,让你轻松装系统)
- 电脑连接网络wifi的教程(一步步教你如何连接电脑与wifi网络)
- 快钱刷卡器的特点和优势(掌握快钱刷卡器的使用技巧,轻松解决支付难题)
- 苹果电脑装固态硬盘教程(让你的苹果电脑提速更简单!)
- 标签列表

