联想U盘安装新系统教程(详细步骤,轻松安装系统)
![]() 游客
2024-10-03 10:00
288
游客
2024-10-03 10:00
288
在电脑使用过程中,我们可能会遇到系统崩溃、病毒感染或者想要更换操作系统的情况。此时,通过U盘安装新系统是一种常见的解决方案。本文将为大家详细介绍如何利用联想U盘来安装新系统,帮助大家轻松完成操作。

准备工作:获取合适的U盘和系统镜像文件
在开始之前,我们需要准备一台联想U盘,确保其容量足够大以存储所需的系统镜像文件。同时,我们还需要下载相应的系统镜像文件,可以从官方网站或其他可信来源获取。
格式化U盘:清空数据并准备启动盘
插想U盘到电脑上,并打开计算机资源管理器。右键点击U盘并选择“格式化”选项,在弹出的窗口中选择默认的文件系统(通常是NTFS)并勾选“快速格式化”选项,最后点击“开始”按钮进行格式化。
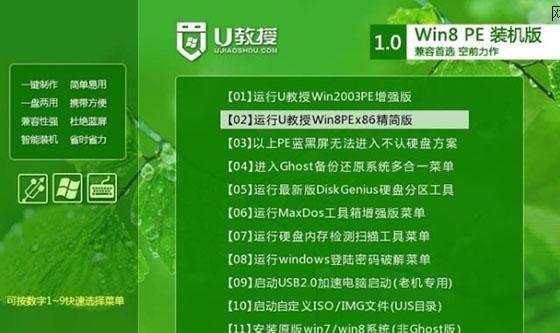
创建启动盘:将系统镜像文件写入U盘
下载并安装一个可靠的U盘启动盘制作工具,如Rufus等。打开软件后,选择刚刚格式化的U盘作为目标设备,并选择已下载好的系统镜像文件作为启动盘文件。点击“开始”按钮开始制作启动盘。
设置BIOS:调整启动顺序和启用USB启动
重启电脑并进入BIOS设置界面,通常按下F2、F10或Delete键即可。在BIOS设置界面中,找到“Boot”或“启动”选项,将U盘调整为第一启动项。同时,查找并启用“USB启动”选项,确保计算机可以通过U盘启动。
安装系统:重启电脑并按照提示进行安装
保存BIOS设置后,重启计算机。系统会自动从U盘启动,并进入安装界面。按照提示选择语言、时区和键盘布局等设置,然后点击“下一步”继续安装过程。接下来,选择系统安装的目标磁盘和分区,并进行格式化和分区操作。点击“开始安装”按钮,等待系统安装完成。
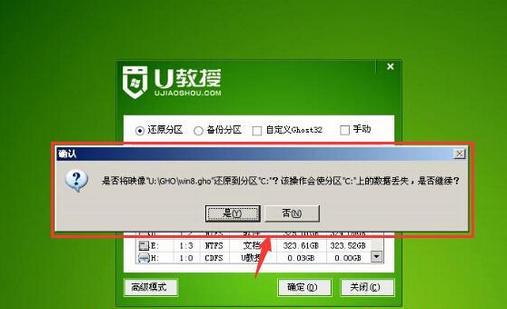
等待安装:耐心等待系统文件的复制和安装
系统开始安装后,会自动进行文件复制和安装。这个过程可能需要一段时间,取决于系统镜像文件的大小和计算机的性能。在此期间,请耐心等待,不要进行其他操作,以免影响安装过程。
设置个性化选项:选择用户名和密码等设置
当系统文件安装完成后,会要求用户进行一些个性化设置。例如,输入计算机的名称、选择用户名和密码等。根据自己的需要进行选择并填写相关信息,然后点击“下一步”按钮。
自动重启:系统安装完成后自动重启
个性化设置完成后,系统会自动重启。这时,我们需要拔出U盘,以免重启后再次从U盘启动。拔出U盘后,系统会继续进行一些初始化操作,并最终进入桌面界面。
安装驱动程序:根据需要安装相应的驱动程序
在进入桌面界面后,我们可能会发现某些硬件设备(如声卡、显卡)无法正常工作,此时需要手动安装相应的驱动程序。我们可以从联想官方网站或其他可靠来源下载并安装所需的驱动程序,以使设备正常工作。
更新系统和应用:确保系统和应用程序为最新版本
安装完驱动程序后,我们还需要及时更新系统和应用程序,以获取最新的功能和修复已知的问题。通过打开系统设置并选择“更新与安全”选项,我们可以轻松完成系统更新。
恢复个人文件和设置:从备份中恢复数据
如果在安装系统之前备份了个人文件和设置,我们可以通过相应的工具将其恢复到新系统中。例如,利用Windows自带的“备份和恢复”功能或第三方工具,选择之前创建的备份文件并进行恢复操作。
安装常用软件:根据需求安装常用软件
在系统安装完成后,我们还需要安装一些常用的软件程序。例如,浏览器、办公软件、媒体播放器等。通过下载并运行相应的安装程序,我们可以轻松将这些软件安装到新系统中。
优化系统性能:清理垃圾文件和优化启动项
为了保持系统的良好运行状态,我们可以定期清理垃圾文件并优化启动项。通过使用系统自带的磁盘清理工具或者第三方优化软件,我们可以快速完成这些操作。
设定个性化设置:根据喜好调整系统外观和功能
每个人对于操作系统的外观和功能需求可能都有所不同。通过打开系统设置并选择“个性化”选项,我们可以根据自己的喜好调整桌面背景、颜色、主题和其他外观设置,以及更改一些系统功能。
安装新系统轻松完成,尽情享受使用
通过上述详细步骤,我们可以轻松地利用联想U盘来安装新系统。无论是修复系统问题还是更换操作系统,都可以通过这个方法来完成。希望本文对大家有所帮助,尽情享受使用新系统吧!
转载请注明来自数码俱乐部,本文标题:《联想U盘安装新系统教程(详细步骤,轻松安装系统)》
标签:联想盘安装新系统
- 最近发表
-
- 电脑关机后显示错误,如何解决?(诊断和修复常见的关机错误)
- 解决华硕电脑爱奇艺网络错误的方法(排查网络问题,轻松畅享爱奇艺观影体验)
- 解决电脑netkeeper错误756的方法与技巧(轻松应对netkeeper错误756,快速恢复网络连接)
- 系统总裁XP封装教程(轻松学会使用系统总裁XP封装功能,让你事半功倍)
- 电脑无法打开Auto错误的解决方法(解决电脑打开Auto错误,让您的电脑恢复正常运行)
- 解决电脑访问密码错误的方法与技巧(如何快速找回或重置电脑访问密码)
- 用U盘装系统的详细教程(以三星U盘为例,轻松安装系统)
- 电脑时间调整错误的恢复方法(如何快速修复错误调整的电脑时间)
- 联想电脑安装3.0win7系统教程(详细步骤及注意事项,轻松安装系统)
- 电脑QQ登录错误解决方案(遇到电脑QQ登录错误?别慌,试试这些方法!)
- 标签列表

