如何调整页眉的左右边距(简易步骤帮助您调整Word文档的页眉边距)
![]() 游客
2024-10-02 12:49
366
游客
2024-10-02 12:49
366
在编辑文档时,我们可能需要调整页眉的左右边距以适应不同的排版要求。本文将介绍一些简易的步骤,帮助您轻松调整Word文档中页眉的左右边距。
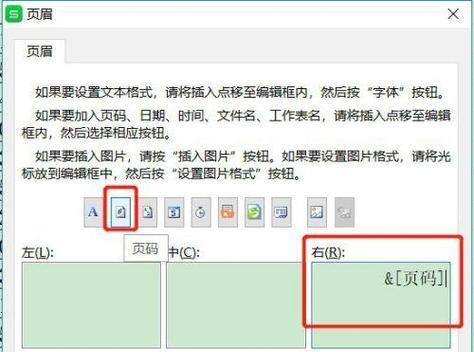
一、打开Word文档
打开您需要调整页眉边距的Word文档,确保您可以进行编辑。
二、选择页眉
点击Word文档中的“插入”选项卡,在页面顶部选择“页眉”。这样会自动为文档添加一个页眉,并进入页眉编辑模式。
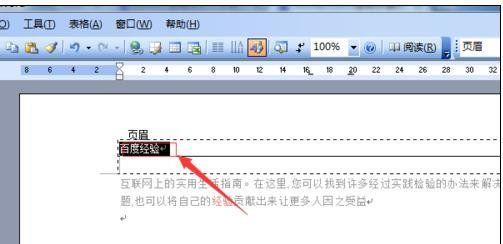
三、进入页眉工具栏
在Word页面顶部出现的页眉区域,双击鼠标左键进入页眉编辑模式。此时会自动切换到“页眉工具栏”。
四、调整页眉边距
在“页眉工具栏”的选项中,点击“页边距”按钮,弹出一个下拉菜单。在菜单中选择“自定义边距”。
五、进入页面设置
点击“自定义边距”,弹出页面设置窗口。在该窗口中,您可以调整页眉的左右边距。
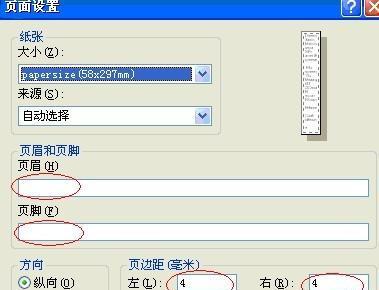
六、调整左边距
在页面设置窗口中,找到“左边距”选项,并输入您想要的左边距数值。这将决定页眉距离页面左边的距离。
七、调整右边距
在页面设置窗口中,找到“右边距”选项,并输入您想要的右边距数值。这将决定页眉距离页面右边的距离。
八、点击确定
在页面设置窗口中,点击“确定”按钮,保存您所做的调整。
九、查看效果
退出页眉编辑模式,返回正文页面。您可以通过查看页眉的左右边距是否与您设定的数值相符,来确认调整是否成功。
十、进一步调整
如果您发现调整后的效果不符合要求,可以重复前面的步骤,重新调整左右边距数值,直至满意为止。
十一、保存文档
确认调整成功后,请记得保存文档,以确保调整效果持久化。
十二、应用于其他页眉
如果您需要将相同的页眉边距应用于其他页面,可以使用“复制”和“粘贴”功能,将已调整的页眉复制到其他页面。
十三、撤销调整
如果您不满意调整后的效果,可以使用Word的“撤销”功能,回到调整之前的状态。
十四、导出为PDF
如果您需要将文档导出为PDF格式,页眉的左右边距调整将保留在导出的PDF文件中。
十五、
通过以上简易步骤,您可以轻松调整Word文档中页眉的左右边距。根据具体需求,合理调整页眉边距可以使文档更符合排版要求。祝您编辑工作顺利!
转载请注明来自数码俱乐部,本文标题:《如何调整页眉的左右边距(简易步骤帮助您调整Word文档的页眉边距)》
标签:调整页眉
- 最近发表
- 标签列表

