Windows7如何设置定时关机?(简单设置让电脑按时自动关机)
![]() 游客
2024-10-02 11:11
356
游客
2024-10-02 11:11
356
在日常使用电脑的过程中,有时候我们需要设定电脑在一定时间后自动关机,比如晚上睡觉前、下载完成后等。而Windows7系统提供了一个方便易用的定时关机功能,本文将详细介绍如何设置Win7定时关机。

一、打开“计划任务”程序
1.打开开始菜单,输入“任务计划”并点击打开。
2.在左侧的“任务计划库”中,展开根目录,双击打开“Microsoft”文件夹,再次双击打开“Windows”文件夹,最后双击打开“TaskScheduler”文件夹。
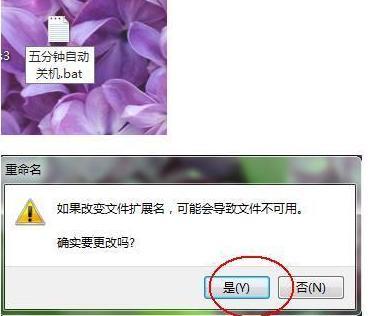
二、创建新任务
1.在“任务计划库”窗口的右侧面板中,点击“创建基本任务”链接。
2.在弹出的向导窗口中,输入任务的名称和描述信息,然后点击“下一步”。
三、选择触发器
1.在触发器选项卡中,选择您希望触发任务的方式,比如选择“每天”、“每周”或者“一次性”等。
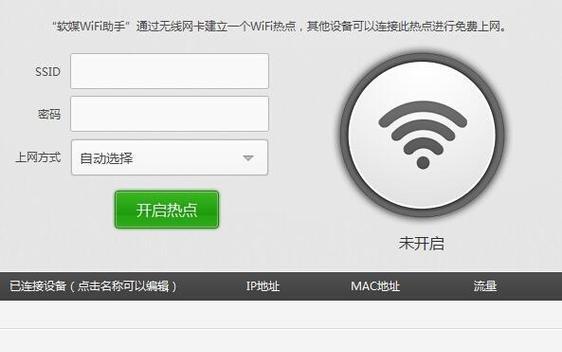
2.根据选择的触发器类型进行相应的设置,比如设置每天的具体时间或者每周的星期几。
四、选择操作
1.在操作选项卡中,选择要执行的操作,这里选择“启动程序”。
2.点击“浏览”按钮,选择要执行的程序,一般情况下选择“关机”或者“注销”。
五、设置其他选项
1.在其他选项卡中,可以设置任务的优先级、电源管理选项等。
2.根据自己的需求进行相应的设置,并点击“下一步”。
六、确认任务设置
1.在最后一步中,将显示您输入的任务设置信息,确认无误后点击“完成”按钮。
七、验证任务设置
1.在“任务计划库”窗口中,找到刚刚创建的任务,在右侧面板中点击“运行”按钮。
2.确认任务是否按照您的预期执行。
八、编辑已存在的任务
1.如果您需要修改已存在的定时关机任务,可以在“任务计划库”中找到该任务,右键点击选择“属性”进行编辑。
2.在对应的选项卡中修改相关设置,并保存修改。
九、删除已存在的任务
1.如果您不再需要某个定时关机任务,可以在“任务计划库”中找到该任务,右键点击选择“删除”进行删除。
十、其他注意事项
1.确保您拥有管理员权限,否则无法创建、编辑或删除定时关机任务。
2.确认电脑的时间和日期设置准确无误,以免任务执行错误。
十一、创建多个定时关机任务
1.按照上述步骤创建一个定时关机任务后,再次重复操作可以创建多个任务,实现不同时间段的自动关机。
十二、取消定时关机任务
1.如果您需要取消某个定时关机任务,可以在“任务计划库”中找到该任务,右键点击选择“禁用”即可。
十三、定时关机任务失败的处理方法
1.如果定时关机任务在执行过程中出现了问题,可以检查任务设置是否正确,也可以尝试重新创建任务。
十四、定时关机软件的替代方案
1.如果您觉得Windows7自带的定时关机功能不够灵活,也可以考虑使用第三方的定时关机软件,这些软件通常提供更多高级选项和自定义功能。
十五、通过以上简单的设置步骤,您可以轻松地在Windows7系统中设置定时关机,让电脑按时自动关机,提高电脑的安全性和节能效果。希望本文对您有所帮助!
转载请注明来自数码俱乐部,本文标题:《Windows7如何设置定时关机?(简单设置让电脑按时自动关机)》
标签:定时关机设置
- 最近发表
-
- 电脑连不上CMCC,提示密码错误解决方法大揭秘(密码错误原因分析及解决方案全攻略)
- 学习如何使用C14进行安装(详细教程及步骤帮助您轻松完成安装)
- 如何使用主板系统U盘安装操作系统(简明教程带你轻松完成系统安装)
- 电脑启动设置配置错误,如何解决(避免电脑启动问题,快速修复配置错误)
- 电脑如何管理凭证格式错误(解决凭证格式错误的实用方法)
- 华硕Win8笔记本装系统教程(详细教你如何在华硕Win8笔记本上安装新系统)
- 电脑文件错误的解决方法(探寻电脑文件错误出现的原因及解决方案)
- 最新大白菜装机教程(以2021年最新大白菜装机教程为例,为你打造一台高性能电脑)
- 探秘公交公司模拟器破解教程(揭秘公交公司模拟器破解方法,助您畅玩游戏)
- 惠普EliteBook840拆机教程(轻松学习如何拆解和维修EliteBook840)
- 标签列表

