使用U盘安装SSD系统的简易教程(一步步教你如何使用U盘将操作系统安装在SSD上)
![]() 游客
2024-09-28 12:13
367
游客
2024-09-28 12:13
367
在如今的高科技时代,许多人都选择使用固态硬盘(SSD)来替换传统的机械硬盘,以提升电脑的运行速度和性能。本文将为大家介绍如何使用U盘来将操作系统安装在SSD上,以便发挥SSD的最大性能。
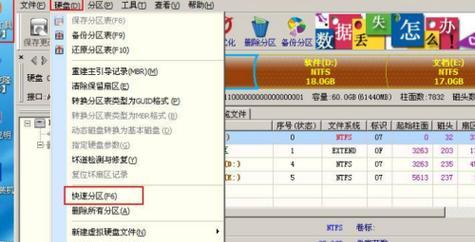
一、准备工作:购买合适的SSD和U盘
在开始安装之前,首先需要购买一块合适的SSD和一个空闲的U盘,确保它们与您的电脑兼容并具备足够的存储空间。
二、备份数据:重要文件先做好备份
在进行系统安装之前,务必要将重要的文件和数据进行备份,以免丢失。可以将它们存储在外部硬盘或云存储中,确保数据的安全。
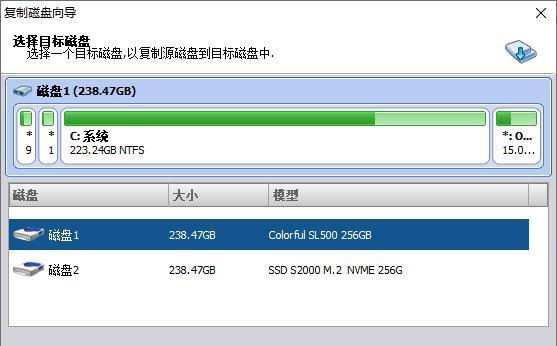
三、下载操作系统镜像:选择适合的操作系统版本
在安装之前,您需要从官方网站下载相应的操作系统镜像文件,并确认选择适合您的计算机的版本。推荐下载最新的操作系统版本,以获得更好的性能和安全性。
四、制作U盘启动盘:将镜像烧录到U盘上
使用专业的U盘启动盘制作工具,将之前下载的操作系统镜像文件烧录到空闲的U盘上。确保该U盘是可启动的,并在启动时能够识别并安装操作系统。
五、设置BIOS:调整启动选项和硬件设置
进入电脑的BIOS设置界面,将U盘设置为首选启动设备。根据不同的电脑品牌和型号,具体设置方法可能会有所不同,请参考您电脑的说明手册或在网络上搜索相关教程。
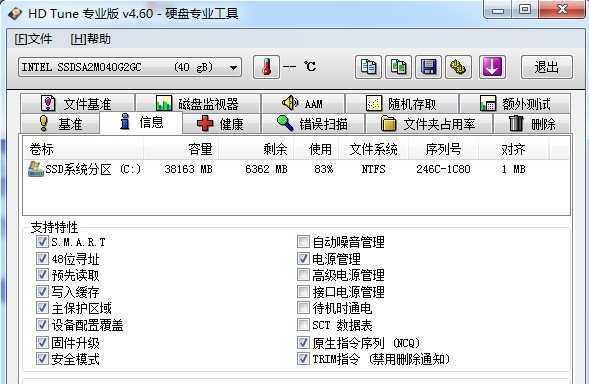
六、连接SSD:将SSD正确连接到电脑上
将购买的SSD正确连接到电脑的SATA接口上,并确保连接牢固无松动。同时,通过数据线将SSD连接到电脑的主板上,以确保数据传输正常进行。
七、进入安装界面:重启电脑并按提示进入安装界面
重启电脑后,按照屏幕上的提示进入安装界面。根据不同的操作系统版本和安装方式,可能需要进行一些设置和选择,按照指示进行即可。
八、选择安装目标:选择SSD作为系统安装的目标
在安装界面中,选择合适的安装目标,确保将操作系统安装在刚刚连接的SSD上。请注意,此步骤可能会格式化您选择的SSD,导致其中的数据丢失,请提前做好备份。
九、开始安装:等待系统安装完成
确认安装目标后,点击“开始安装”按钮,系统将开始自动安装。请耐心等待安装过程完成,期间电脑可能会多次重启,请勿中断操作。
十、设置个人选项:按需进行个性化设置
在系统安装完成后,根据个人需求进行相应的个性化设置。包括网络设置、语言选择、用户账户等。可以根据自己的习惯进行调整。
十一、安装驱动程序:更新和安装硬件驱动
为了确保电脑正常运行,需要及时更新和安装硬件驱动程序。可以从电脑制造商的官方网站上下载并安装最新的驱动程序,以优化系统性能。
十二、恢复数据:将备份的文件复制回SSD
在系统安装和驱动程序安装完成后,将之前备份的文件复制回SSD上。确保数据的完整性,并将它们放置在合适的目录下,以便日后的使用。
十三、优化系统设置:进一步提升SSD性能
可以通过一些优化操作,进一步提升SSD的性能。比如关闭不必要的自启动程序、清理系统垃圾文件、定期进行磁盘碎片整理等。
十四、进行测试:检查系统和SSD的正常运行
完成以上步骤后,进行一次系统和SSD的测试,确保一切正常。可以运行一些性能测试软件,检查SSD的读写速度和电脑的整体性能。
十五、享受更快速的电脑体验
通过使用U盘安装SSD系统,您可以享受到更快速的电脑体验和更高效的工作效率。希望本文所提供的教程对您有所帮助,祝您成功安装并使用SSD系统!
转载请注明来自数码俱乐部,本文标题:《使用U盘安装SSD系统的简易教程(一步步教你如何使用U盘将操作系统安装在SSD上)》
标签:盘安装系统
- 最近发表
-
- 电脑显示硬盘分区错误的解决方法(快速修复硬盘分区错误,提高电脑性能稳定性)
- 解决Windows电脑错误的有效方法(通过技巧和工具轻松解决电脑Windows错误)
- 笔记本电脑flash错误的解决方法(一步步教你修复笔记本电脑flash错误)
- 解决RemotePlay电脑安装错误的有效方法(排除RemotePlay电脑安装错误,享受流畅游戏体验)
- 电脑IP地址错误的原因与解决方法(揭示IP地址错误背后的问题及应对之策)
- 过磅电脑显示运行错误的原因及解决方法(探究过磅电脑运行错误的根源,为您提供有效解决方案)
- 华硕顽石笔记本新机激活教程(轻松掌握顽石笔记本激活方法,开启全新电脑体验)
- 电脑连接打印机端口错误的解决方法(排除电脑连接打印机端口错误的常见故障和解决方案)
- 如何使用系统U盘重新安装系统(轻松学会使用系统U盘重装操作系统)
- 华硕一体机优化教程——让你的一体机发挥最佳性能(华硕一体机优化方法和技巧,快速提升使用体验)
- 标签列表

