如何使用360更新显卡驱动版本?(以最简单的方法更新你的显卡驱动)
![]() 游客
2024-09-28 11:10
950
游客
2024-09-28 11:10
950
在电脑使用过程中,显卡驱动的版本更新非常重要,它可以提供更好的图形性能和稳定性。而360作为一款常用的安全软件,也提供了方便快捷的显卡驱动更新功能。本文将介绍如何使用360来更新显卡驱动版本,以帮助用户轻松升级显卡驱动,提升电脑性能和游戏体验。
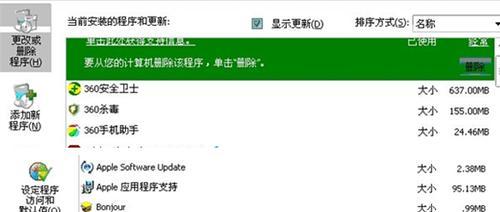
一、检查当前显卡驱动版本
二、下载并安装360安全卫士
三、打开360安全卫士并进入“工具箱”
四、点击“驱动管理”并选择“显卡驱动”
五、选择“自动检测更新”并等待检测完成
六、查看检测结果并选择更新
七、开始下载新的显卡驱动程序
八、等待下载完成并进行安装
九、重启电脑以完成安装
十、确认新版本显卡驱动的成功更新
十一、备份当前的显卡驱动程序
十二、解决驱动更新可能出现的问题
十三、手动下载显卡驱动并进行安装
十四、定期检查更新显卡驱动版本
十五、
一、检查当前显卡驱动版本
打开计算机的“设备管理器”,展开“显示适配器”选项,找到你的显卡型号,并记录下当前的显卡驱动版本号。
二、下载并安装360安全卫士
在浏览器中搜索“360安全卫士”,进入官方网站并下载最新版本的软件。安装完成后,打开360安全卫士。
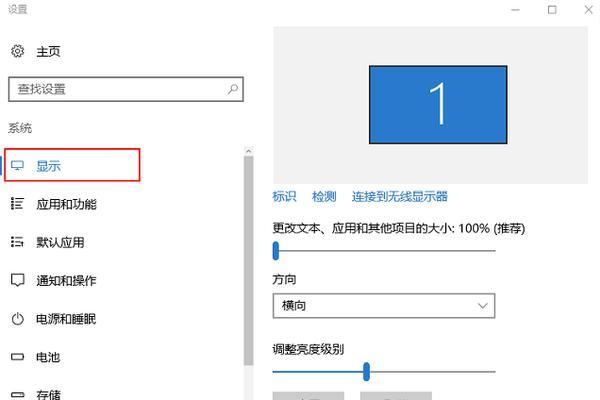
三、打开360安全卫士并进入“工具箱”
在360安全卫士的主界面上方找到“工具箱”选项,并点击进入。
四、点击“驱动管理”并选择“显卡驱动”
在工具箱界面中,找到“驱动管理”选项,并点击进入。在弹出的选项中选择“显卡驱动”。
五、选择“自动检测更新”并等待检测完成
在显卡驱动界面中,点击“自动检测更新”按钮,并等待系统自动检测当前显卡驱动的版本。
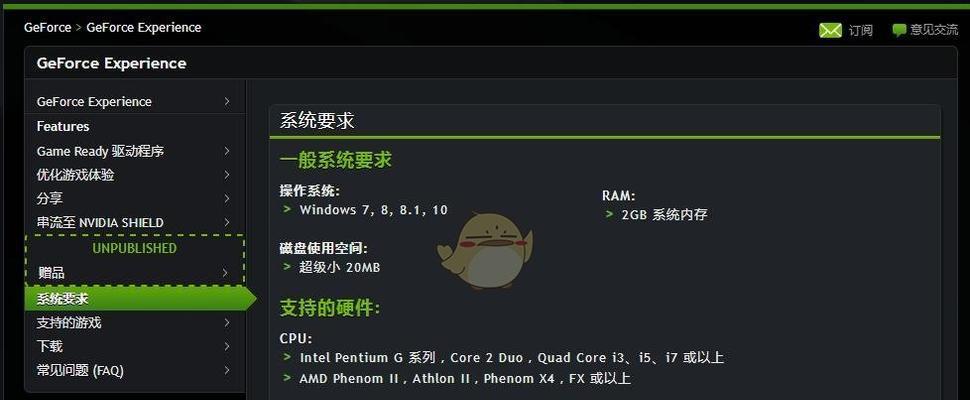
六、查看检测结果并选择更新
等待检测完成后,系统将显示当前显卡驱动的版本号以及最新版本的驱动号码。比对这两个版本号,并选择是否更新显卡驱动。
七、开始下载新的显卡驱动程序
如果选择更新驱动,点击“开始下载”按钮,系统将自动开始下载最新版本的显卡驱动程序。
八、等待下载完成并进行安装
等待下载完成后,系统会自动开始安装新的显卡驱动程序。此过程可能需要一些时间,请耐心等待。
九、重启电脑以完成安装
安装完成后,系统会提示你重启电脑以使新的显卡驱动生效。点击“确定”按钮,重启计算机。
十、确认新版本显卡驱动的成功更新
重启后,再次打开计算机的“设备管理器”,展开“显示适配器”选项,查看当前的显卡驱动版本号是否更新为最新版本。
十一、备份当前的显卡驱动程序
在更新显卡驱动之前,建议备份当前的驱动程序,以防在更新过程中出现问题。在驱动管理界面中找到“备份驱动”选项,并点击进行备份。
十二、解决驱动更新可能出现的问题
有时候,在更新显卡驱动的过程中可能会遇到问题,例如下载速度慢或者安装失败。可以尝试重新下载或者查找其他解决方案,如手动安装驱动。
十三、手动下载显卡驱动并进行安装
如果360无法自动更新显卡驱动,可以尝试手动下载驱动程序。在显卡官方网站或者驱动下载网站上搜索你的显卡型号,并下载最新版本的驱动程序。下载完成后,运行安装程序进行驱动更新。
十四、定期检查更新显卡驱动版本
为了保持良好的电脑性能和游戏体验,建议定期检查并更新显卡驱动版本。可以每个月或者每隔几个月进行一次检查,并根据需要进行更新。
十五、
通过使用360安全卫士的驱动管理功能,我们可以轻松快捷地更新显卡驱动版本。这不仅可以提升电脑的性能和游戏体验,还可以保证系统的稳定运行。记得在更新之前备份当前的驱动程序,并及时解决可能出现的问题。定期检查并更新显卡驱动是保持良好电脑性能的重要步骤。
转载请注明来自数码俱乐部,本文标题:《如何使用360更新显卡驱动版本?(以最简单的方法更新你的显卡驱动)》
标签:??????
- 最近发表
- 标签列表

