调整页眉的左右边距,让页面更美观(简单操作教你调整页眉边距,让文档更专业)
![]() 游客
2024-09-25 17:33
276
游客
2024-09-25 17:33
276
在处理文档排版时,页眉的左右边距是一个重要的考虑因素。合理地调整页眉边距可以让文档页面看起来更美观、更专业。本文将介绍如何通过简单的操作调整页眉的左右边距,以改善文档排版效果。
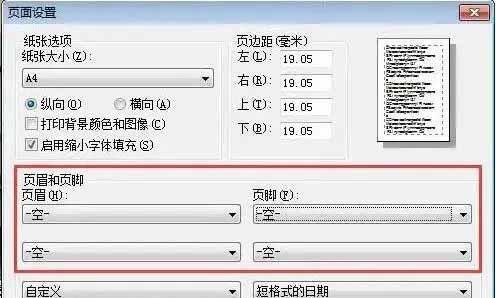
1.设置页面布局
在调整页眉边距之前,首先需要设置页面的布局方式。选择“页面布局”选项卡,点击“页面边距”按钮,在弹出的对话框中设置合适的上、下、左、右边距。点击“确定”保存设置。
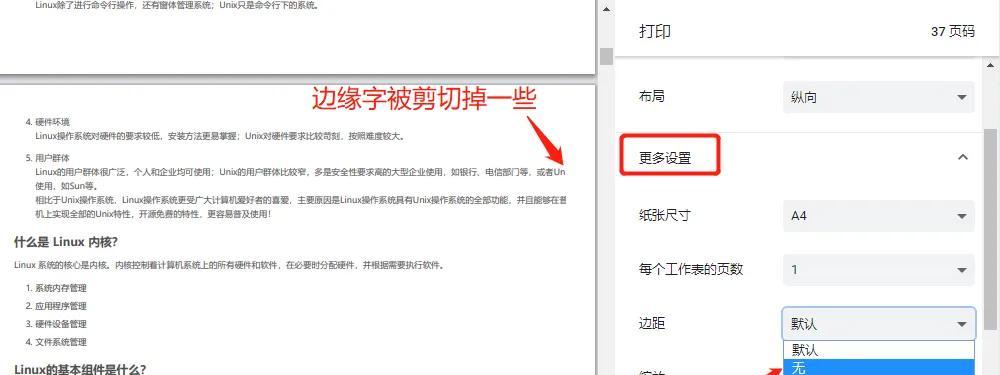
2.打开页眉视图
选择“插入”选项卡,点击“页眉”按钮,在下拉菜单中选择“编辑页眉”。这将进入页眉编辑视图,方便进行后续的边距调整。
3.选择页眉内容

在页眉编辑视图中,选中需要调整边距的部分内容。可以使用鼠标拖动选中,或者使用键盘上下左右箭头键进行精确选取。
4.设置左边距
在“开始”选项卡的“”区域,点击“左缩进”按钮的下拉箭头,选择“左边距”。在弹出的对话框中输入合适的数值,点击“确定”保存设置。
5.设置右边距
类似地,在“开始”选项卡的“”区域,点击“右缩进”按钮的下拉箭头,选择“右边距”。在对话框中输入合适的数值,点击“确定”保存设置。
6.调整页眉内容位置
如果调整边距后,页眉内容的位置不够理想,可以通过拖动鼠标或者使用键盘箭头键微调。
7.检查调整效果
调整完毕后,需要及时检查调整效果。可以通过切换到普通视图或者页面布局视图来查看文档的整体效果。
8.进行微调
如果发现页眉内容与文本之间的间距不够合适,可以重复步骤4和步骤5进行微调,直到达到满意的效果为止。
9.保存并应用到其他页面
当调整完一页的页眉边距后,可以将其应用到其他页面。选择“设计”选项卡,点击“应用到”按钮,选择“这一节以后的页面”或者“整篇文档”,点击“确定”保存设置。
10.适应不同打印要求
不同的打印要求可能需要不同的页眉边距设置。在打印预览时,可以根据具体要求进行调整,保证打印效果符合要求。
11.保存文档
在调整完毕后,及时保存文档。可以选择“文件”选项卡,点击“保存”按钮,或者使用快捷键Ctrl+S保存文档。
12.修改已有文档的页眉边距
如果需要修改已有文档的页眉边距,可以依照上述步骤进入页眉编辑视图,进行相同的调整操作。
13.理解页眉边距对整体排版的影响
调整页眉边距不仅仅是美观的需要,也会对整个文档的排版产生影响。合理设置页眉边距可以使页面更加整齐、舒适,提升文档的可读性和专业感。
14.注意文档风格的一致性
在进行页眉边距调整时,需要注意文档风格的一致性。不同部分的页眉边距设置要保持统一,以确保整个文档的协调性。
15.掌握更多页面排版技巧
除了调整页眉边距,还有许多其他页面排版的技巧可以学习和掌握。通过不断实践和学习,提升文档排版的能力,使文档更加专业、美观。
通过以上的步骤和技巧,我们可以轻松地调整页眉的左右边距,使页面呈现出更美观、更专业的效果。合理设置页眉边距不仅可以提升文档的可读性和协调性,还能适应不同的打印要求。同时,我们也需要关注文档风格的一致性,并通过学习和实践掌握更多页面排版技巧,进一步提升文档的质量。
转载请注明来自数码俱乐部,本文标题:《调整页眉的左右边距,让页面更美观(简单操作教你调整页眉边距,让文档更专业)》
标签:页眉边距调整
- 上一篇: 力博得m1(解析力博得m1的关键特性和卓越性能)
- 下一篇: 一、了解备份电脑系统的重要性
- 最近发表
-
- 密码错误次数过多的后果及解决方法(保护个人隐私安全的重要性及如何避免密码错误)
- 电脑联网证书错误的解决方法(如何处理电脑上的联网证书错误问题)
- U深度Win10装机教程(让Win10装机变得简单易行,U深度带你快速配置电脑系统)
- 华硕主板利用U盘装系统的教程(简单易懂的教你如何使用U盘在华硕主板上安装操作系统)
- 解决电脑表格错误提示的方法(探索有效的解决方案,让电脑表格运行顺畅)
- 解决有线宽带电脑显示错误的方法(排除网络故障,修复显示问题)
- 华为电脑管家更新未知错误解决方案(华为电脑管家更新失败问题分析及解决方法)
- 解决Mac电脑获取IP错误的有效方法(排查与修复Mac电脑无法获取IP地址的常见问题)
- 电脑安装Adobe时遇到错误问题的解决办法(解决Adobe安装错误的有效方法)
- 电脑开锁密码错误如何重置(解决电脑开锁密码错误的方法及步骤)
- 标签列表

