解决笔记本电脑无线网络连接图标不见的问题(快速找回丢失的无线网络连接图标,确保畅通无阻)
![]() 游客
2024-09-24 17:11
363
游客
2024-09-24 17:11
363
笔记本电脑无线网络连接图标不见了,给我们的网络使用带来了不便。但是,不用担心,我们可以通过一些简单的操作来解决这个问题。本文将详细介绍如何快速找回丢失的无线网络连接图标,并确保网络畅通无阻。
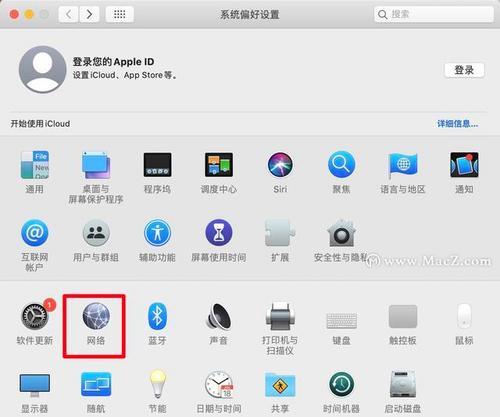
标题和
1.检查系统托盘设置
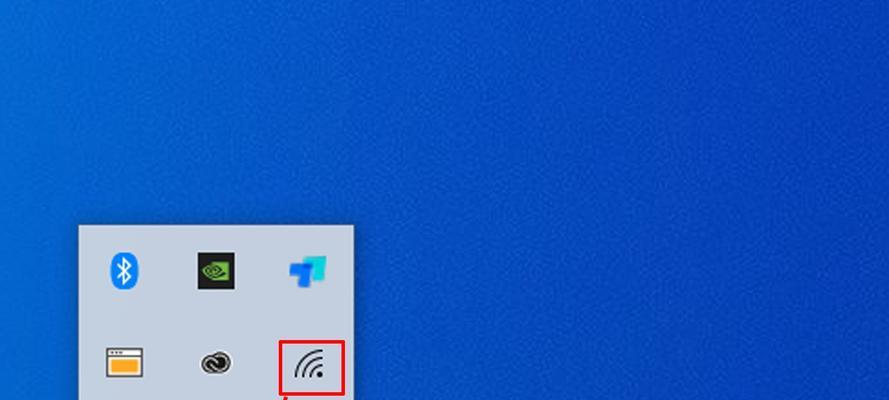
通过右键点击任务栏空白处,选择“任务栏设置”,确保系统托盘中的网络图标未被隐藏。
2.重启无线网络适配器
在设备管理器中找到无线网络适配器,右键点击并选择“禁用”后再选择“启用”,重启适配器。
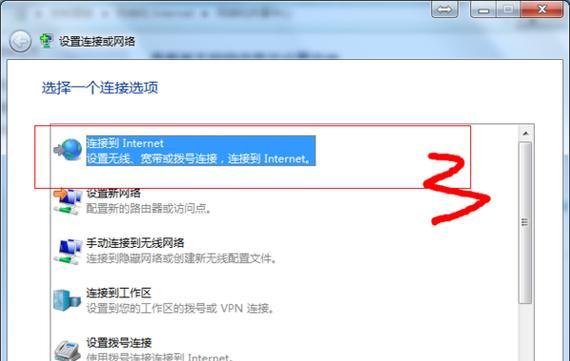
3.更新无线网络驱动程序
前往笔记本电脑制造商的官方网站,下载并安装最新的无线网络驱动程序。
4.执行网络故障排除工具
打开“设置”菜单,选择“网络和Internet”,点击“状态”选项卡下的“网络故障排除”,根据提示修复网络问题。
5.检查无线网络开关
确保笔记本电脑上的无线网络开关处于开启状态,并检查是否有功能键或快捷键可以控制无线网络连接。
6.启用无线服务
按下Win+R组合键打开运行窗口,输入“services.msc”,找到“无线自动配置”服务并确保其状态为“正在运行”。
7.删除无线网络配置文件
打开“设置”菜单,选择“网络和Internet”,点击“WLAN”选项卡下的“管理已知网络”,删除所有已存储的无线网络配置文件。
8.重置网络设置
打开“设置”菜单,选择“网络和Internet”,点击“状态”选项卡下的“网络重置”,重置网络设置并重新启动计算机。
9.执行系统文件检查
打开命令提示符,输入“sfc/scannow”并按下回车键,等待系统文件检查完成并修复任何发现的问题。
10.清理临时文件
使用磁盘清理工具或第三方系统优化软件清理系统临时文件,以确保系统运行顺畅。
11.更新操作系统
确保计算机的操作系统是最新版本,前往官方网站下载并安装最新的更新。
12.重新安装无线网络适配器
在设备管理器中找到无线网络适配器,右键点击并选择“卸载设备”,重新启动计算机后自动安装适配器。
13.检查防火墙设置
确保防火墙设置没有屏蔽无线网络连接图标的显示。
14.执行系统还原
如果以上方法都未能解决问题,可以尝试执行系统还原,将系统恢复到之前的正常状态。
15.寻求专业技术支持
如果仍然无法找回无线网络连接图标,建议寻求笔记本电脑制造商或专业技术支持的帮助。
无线网络连接图标不见了可能是由于各种原因引起的,但我们可以通过检查系统设置、更新驱动程序、执行故障排除工具等简单操作来解决问题。如果这些方法都无效,可以尝试重新安装无线网络适配器或执行系统还原。如果问题依然存在,建议寻求专业技术支持。最重要的是,保持耐心和积极的态度,相信问题一定会得到解决。
转载请注明来自数码俱乐部,本文标题:《解决笔记本电脑无线网络连接图标不见的问题(快速找回丢失的无线网络连接图标,确保畅通无阻)》
标签:无线网络连接图标
- 最近发表
-
- 电脑出现27076错误该怎么办?(解决电脑27076错误的有效方法)
- 电脑开机提示190错误解决方法(遇到电脑开机提示190错误,如何快速解决?)
- 电脑错误代码7100的解决方案(应对电脑错误代码7100的有效方法)
- 电脑主机驱动命令错误的解决方法(快速恢复电脑主机驱动命令错误,让电脑恢复正常运行)
- 电脑应用程序错误的解决方法(从错误无法启动到恢复正常运行,你需要知道的关键步骤)
- 解决华为电脑密码重置磁盘错误的有效方法(华为电脑密码重置磁盘错误及其解决方案)
- 手机移动硬盘怎么备份,手机移动硬盘备份攻略
- 电脑显示hkc开不了机,HKC电脑无法开机故障排查指南
- 电脑c盘被删后开不了机,紧急应对指南
- 绝地求生配置吃处理器吗,处理器在游戏中的关键作用
- 标签列表

