解决U盘在电脑上不显示的问题(恢复U盘正常显示状态,解决数据丢失问题)
![]() 游客
2024-09-23 11:54
280
游客
2024-09-23 11:54
280
在使用U盘的过程中,有时我们会遇到U盘在插入电脑后却无法正常显示的问题,这不仅导致我们无法访问存储在U盘中的文件,还可能造成数据丢失的风险。本文将介绍如何解决U盘在电脑上不显示的问题,并恢复U盘正常显示状态,从而保护数据的安全。
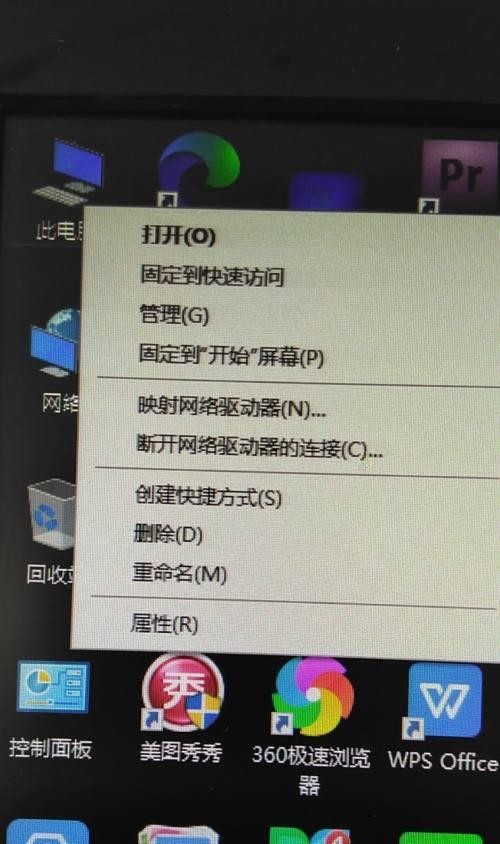
一、检查U盘接口及线缆
1.检查U盘接口是否松动或脏污,如果是,请重新插入U盘,并确保接口连接牢固。
2.检查U盘所使用的线缆是否损坏或不符合规格要求,如果是,请更换合适的线缆。

二、查看设备管理器
1.打开设备管理器,点击“开始”菜单,搜索并打开“设备管理器”。
2.在设备管理器中,找到“通用串行总线控制器”下的“USB串行总线控制器”。
3.右击“USB串行总线控制器”,选择“卸载设备”。
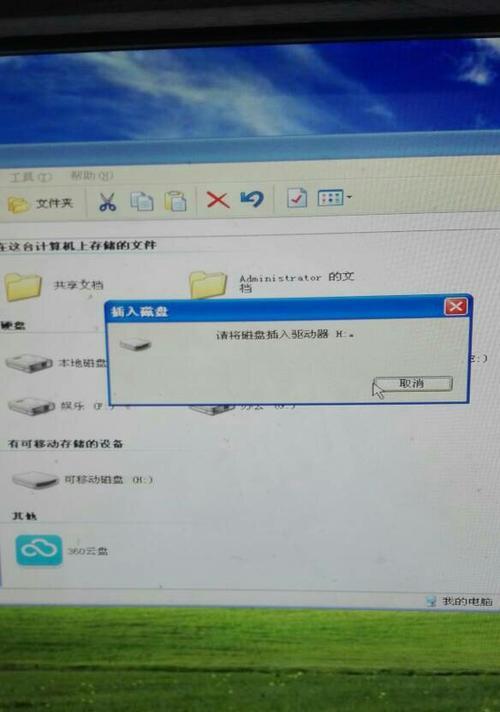
4.拔出U盘,重新插入U盘,等待系统重新安装驱动程序。
三、使用磁盘管理工具
1.点击“开始”菜单,搜索并打开“磁盘管理”。
2.在磁盘管理中,找到U盘所对应的磁盘。
3.右击U盘所对应的磁盘,选择“更改驱动器号和路径”。
4.在弹出的窗口中,点击“添加”按钮,为U盘分配一个可用的驱动器号。
四、使用命令提示符修复U盘
1.点击“开始”菜单,搜索并打开“命令提示符”。
2.在命令提示符中,输入以下命令并按回车键执行:chkdskX:/f(X为U盘所对应的驱动器号)。
3.等待命令提示符完成磁盘检查和修复过程。
五、尝试数据恢复工具
1.下载并安装一款可信赖的数据恢复工具,如Recuva、EaseUSDataRecoveryWizard等。
2.运行数据恢复工具,选择需要恢复的文件类型和存储位置。
3.扫描U盘并等待数据恢复工具完成扫描过程。
4.选择需要恢复的文件,并将其保存到其他可用存储设备上。
六、尝试硬件修复
1.如果以上方法均无法解决问题,可能是U盘硬件出现故障。
2.在此情况下,建议将U盘送至专业的数据恢复中心进行硬件修复。
当U盘在电脑上不显示时,我们可以通过检查接口、更换线缆、查看设备管理器、使用磁盘管理工具、使用命令提示符修复以及尝试数据恢复工具等方法解决问题。如果以上方法仍无效,可能需要考虑U盘硬件修复。无论采取何种方法,重要的是保护好数据,并及时备份重要文件,以防止数据丢失的风险。
转载请注明来自数码俱乐部,本文标题:《解决U盘在电脑上不显示的问题(恢复U盘正常显示状态,解决数据丢失问题)》
标签:盘不显示
- 最近发表
-
- 电脑笔记本开机未知错误的解决方法(探索笔记本开机异常的原因和解决方案,帮助你解决开机问题)
- 网吧电脑显示输入密码错误的原因及解决方法(密码错误原因分析及应对措施)
- 解决电脑IO错误的方法及注意事项(硬盘IO错误的危害及解决方案)
- 如何使用路由器恢复出厂设置(简单步骤帮你重置路由器并恢复出厂设置)
- 使用笔记本启动盘轻松装系统(一步步教你制作和使用笔记本启动盘安装操作系统)
- 电脑模拟器显示错误520的原因及解决方法(解读电脑模拟器显示错误520的关键问题,帮助您找到解决方案)
- 电脑开WiFi密码错误的解决方法(遇到电脑开WiFi密码错误?别慌,这里有解决办法!)
- 解决电脑连宽带错误813的方法(针对宽带错误813进行排查和修复的实用指南)
- 解决Steam致命错误的方法
- 解决电脑无法压缩文件密码错误问题的有效方法(密码错误导致无法压缩文件?别慌,这里有解决方法!)
- 标签列表

