电脑显示未安装任何音频输出设备的解决方法(如何解决电脑无法识别音频输出设备的问题)
![]() 游客
2024-09-22 12:38
247
游客
2024-09-22 12:38
247
在使用电脑的过程中,有时候会遇到电脑显示未安装任何音频输出设备的情况。这意味着我们无法听到电脑发出的声音,给我们的工作和娱乐带来了诸多困扰。本文将为您提供一些解决此问题的方法,帮助您重新获得电脑的音频输出功能。
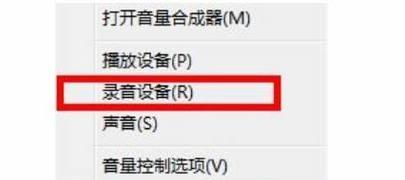
标题和
1.检查音频线连接是否松动
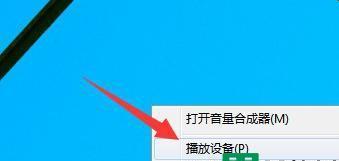
在遇到电脑没有音频输出的问题时,首先要检查一下音频线是否连接松动。将音频线从电脑和扬声器或耳机上分别拔下来,然后重新插入并确保插口牢固。
2.检查音频设备是否被禁用
有时候,电脑可能会将音频设备禁用,导致我们无法正常使用。打开控制面板,点击“硬件和声音”,再选择“声音”,在弹出的窗口中查看是否有禁用的设备,如果有,将其启用。
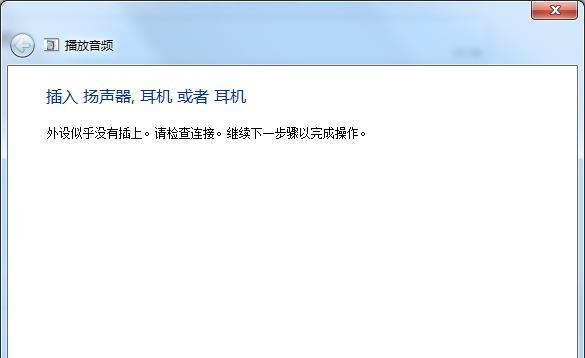
3.更新音频驱动程序
音频驱动程序是电脑正常工作的重要组成部分,过时或损坏的驱动程序可能会导致音频输出设备无法正常工作。打开设备管理器,找到“声音、视频和游戏控制器”,右键点击音频设备并选择“更新驱动程序”。
4.检查操作系统更新
有时候电脑的操作系统可能存在一些问题,导致音频输出设备无法识别。打开系统设置,点击“更新和安全”,选择“Windows更新”,并检查是否有可用的系统更新,及时安装。
5.使用Windows音频故障排除工具
Windows操作系统提供了内置的音频故障排除工具,可以帮助我们解决一些常见的音频问题。打开控制面板,点击“硬件和声音”,再选择“声音”,在弹出的窗口中点击“故障排除”按钮,按照提示进行操作。
6.检查扬声器或耳机是否正常工作
有时候问题出在扬声器或耳机上,而不是电脑本身。将扬声器或耳机连接到其他设备上进行测试,如果仍然无法发出声音,则说明设备有问题,需要更换或修理。
7.检查设备管理器中的未知设备
在设备管理器中,查看是否有未知设备存在,这些设备可能是由于驱动程序未安装或安装不正确导致的。右键点击未知设备,选择“更新驱动程序”来解决问题。
8.检查操作系统的默认音频输出设备设置
打开控制面板,点击“硬件和声音”,再选择“声音”,在弹出的窗口中点击“播放”选项卡,确保正确的音频输出设备被设置为默认设备。
9.运行病毒扫描
有时候电脑被病毒感染也会导致音频输出设备无法工作。运行病毒扫描程序,杀毒并清理系统,可以解决一些由病毒引起的问题。
10.检查WindowsAudio服务是否正常运行
打开“服务”管理器,查找“WindowsAudio”服务,并确保其状态为“正在运行”。如果没有运行,右键点击该服务,选择“启动”。
11.使用系统还原
如果问题是最近才出现的,并且在此之前一切正常工作,可以尝试使用系统还原将电脑恢复到问题出现之前的状态。
12.重装操作系统
如果上述方法都无法解决问题,可以考虑重新安装操作系统。在备份数据后,重装操作系统可能会清除一些隐晦的问题。
13.联系专业技术支持
如果您对电脑问题无法解决,建议您联系专业技术支持寻求帮助。他们将根据具体情况提供更为详细和个性化的解决方案。
14.更新硬件设备
如果您的电脑音频输出设备老化严重或损坏,可能需要考虑更换新设备。确保新设备与您的电脑兼容,并按照说明进行正确安装。
15.定期维护和保养
定期清理电脑内部的灰尘和杂物,确保音频设备和电脑的连接处干净,以提高其稳定性和可靠性。
当电脑显示未安装任何音频输出设备时,我们可以通过检查连接、启用设备、更新驱动程序、运行故障排除工具等方法来解决问题。如果问题依然存在,可以尝试联系专业技术支持或考虑更换硬件设备。定期维护和保养也是保持音频输出设备正常工作的重要步骤。希望本文提供的方法能够帮助您解决电脑音频输出问题,恢复到正常使用状态。
转载请注明来自数码俱乐部,本文标题:《电脑显示未安装任何音频输出设备的解决方法(如何解决电脑无法识别音频输出设备的问题)》
标签:音频输出设备
- 最近发表
-
- 电脑上登录QQ出现错误?解决办法在这里!(解决QQ登录错误的实用技巧,让你畅快聊天。)
- Win10开机教程(一步步教你如何正确启动Win10电脑,省时又省心)
- 大学生最适合的笔记本电脑品牌(优秀品牌的选择指南)
- 忘记电脑管家密码?教你如何更改密码!(电脑管家密码错误怎么办?以及如何设置一个强密码)
- 小白也能轻松安装系统!(用U盘轻松安装系统教程,快速上手无烦恼)
- 解读铭宣电脑主板配置错误现象及解决方法(从多方面深入探究铭宣电脑主板配置错误的原因与解决方案)
- LenovoIdeapad500拆卸教程(一步步拆卸LenovoIdeapad500,发掘其内部奥秘)
- Zoom电脑版密码错误(忘记密码、常见错误及解决方案详解)
- 2022年最好用的浏览器排行榜(谁将成为明年最受欢迎的浏览器?)
- 电脑出现27076错误该怎么办?(解决电脑27076错误的有效方法)
- 标签列表

