Mac装载U盘系统教程(一步步教你在Mac上安装U盘系统,无需专业知识)
![]() 游客
2024-09-17 20:00
453
游客
2024-09-17 20:00
453
在使用Mac电脑时,有时我们需要在U盘上安装一个系统来进行系统修复或者备份文件等操作。本文将详细介绍如何在Mac上装载U盘系统,并提供简单易懂的教程,让您轻松实现。
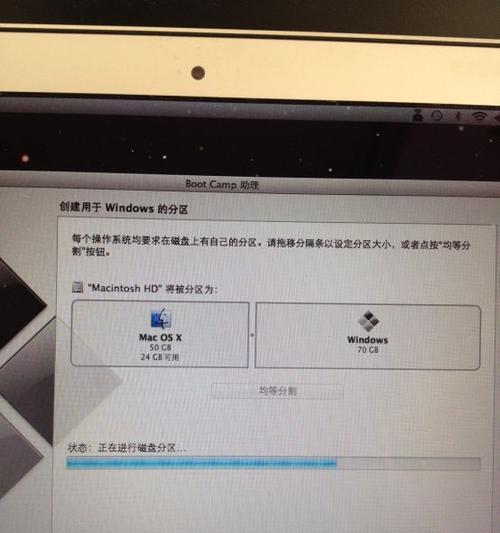
一:准备工作——确保U盘可用性
在开始之前,我们需要确保U盘的可用性以及数据备份,以免在安装过程中丢失重要数据。
二:下载系统镜像文件
从官方网站或其他可靠的来源下载您想要安装的系统镜像文件,确保文件完整且无损坏。
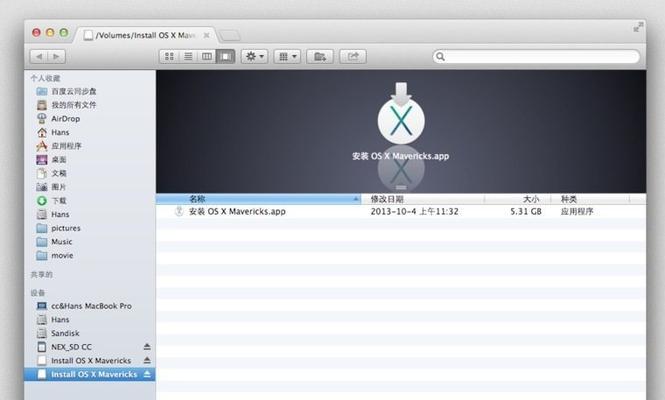
三:准备U盘
将U盘插入Mac电脑的USB接口,并确保它已格式化为MacOS扩展日志式格式(MacOSExtended(Journaled))。
四:使用DiskUtility创建启动盘
打开“DiskUtility”(磁盘工具)应用程序,选择您的U盘,并使用“Erase”(抹除)功能将其格式化为“MacOSExtended(Journaled)”格式。
五:制作启动盘
在“DiskUtility”(磁盘工具)中,选择您的U盘并点击“Restore”(恢复)按钮,在弹出的对话框中选择系统镜像文件,然后点击“Restore”(恢复)按钮开始制作启动盘。

六:安装系统
将制作好的启动盘插入Mac电脑的USB接口,重启电脑,并按住Option键直到出现启动选项界面。选择U盘作为启动介质,并按照屏幕上的提示进行系统安装。
七:安装过程中的选项设置
在系统安装过程中,您可以根据个人喜好选择不同的选项设置,如语言、时区和网络连接等。
八:等待系统安装完成
系统安装过程可能需要一些时间,请耐心等待,确保电脑处于充电状态或插入电源。
九:配置系统设置
安装完成后,您需要根据个人需求进行系统设置,包括AppleID登录、隐私设置和网络连接等。
十:更新系统和应用程序
一旦系统安装完成,务必及时更新系统和应用程序,以保持最新版本的功能和安全性。
十一:数据恢复与备份
如果您之前备份了数据,现在可以使用TimeMachine或其他工具进行数据恢复或备份操作。
十二:系统优化与个性化设置
根据个人偏好,您可以进行系统优化和个性化设置,如更改桌面背景、安装插件或自定义系统设置等。
十三:系统维护与问题解决
定期进行系统维护,如清理磁盘空间、更新驱动程序和解决常见问题,可以保持Mac系统的稳定和高效运行。
十四:充分利用U盘系统的功能
了解和掌握U盘系统的功能,可以使您更加高效地进行系统修复、紧急救援或数据恢复等操作。
十五:
通过本文的教程,您已经学会了在Mac上装载U盘系统的方法,并且可以根据个人需求进行系统配置和优化。希望本文对您有所帮助,祝您在使用Mac时愉快顺利!
转载请注明来自数码俱乐部,本文标题:《Mac装载U盘系统教程(一步步教你在Mac上安装U盘系统,无需专业知识)》
标签:IT???
- 最近发表
-
- Win8平板入门教程(Win8平板入门教程,从小白到专家,轻松掌握关键技巧)
- B站电脑上如何缓存视频到本地(详细介绍B站在电脑上缓存视频的方法及步骤)
- 电子邮箱注册(以电子邮箱申请注册,更轻松拥有个人账户)
- 解决戴尔笔记本无法开机黑屏问题(一些简单方法可以解决戴尔笔记本长时间黑屏无法开机的问题)
- 以6500性能怎么样?解析手机市场的新王者
- 使用DiskGenius修复U盘的教程(轻松解决U盘故障,恢复数据无忧)
- 手机字体大小设置(通过合理设置手机字体大小,提升阅读体验)
- 苹果笔记本Mac安装Win7教程(一步步教你在苹果笔记本Mac上安装Windows7系统)
- YLmf系统教程(从入门到精通,YLmf系统教程详解帮助您快速上手)
- 华硕主板U盘启动快捷键设置指南(快速切换系统启动方式,便捷高效的操作体验)
- 标签列表

