HP电脑如何使用U盘安装系统(详细教程及步骤,让您轻松安装系统)
![]() 游客
2024-09-15 11:34
243
游客
2024-09-15 11:34
243
在现代社会中,电脑已经成为我们生活中不可或缺的一部分。然而,随着时间的推移,我们的电脑系统可能会变得越来越慢或出现各种问题,这时候重新安装一个系统就成为了必要的选择。本文将介绍如何使用U盘来安装系统,让您的HP电脑焕然一新。
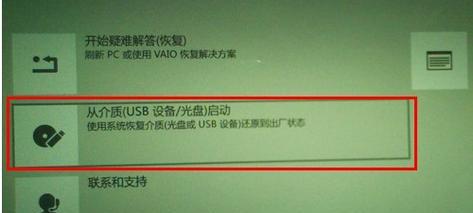
1.准备所需材料和工具
在开始安装系统之前,您需要准备一台HP电脑、一个空的U盘、一个可靠的网络连接以及要安装的操作系统的安装文件。
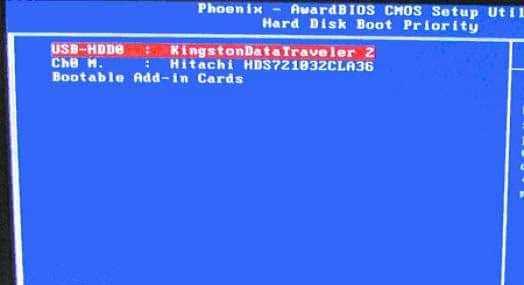
2.确定HP电脑的启动方式
不同型号的HP电脑有不同的启动方式,您需要在开机时按下相应的键来进入启动菜单。一般情况下,您可以按下F9、F10或Esc键来进入启动菜单。
3.进入启动菜单并选择U盘启动
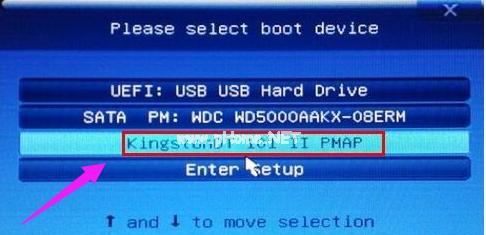
在启动菜单中,您可以看到多个选项,包括硬盘、光驱和U盘等。使用方向键选择U盘选项,并按下回车键进入。
4.开始安装系统
一旦您选择了U盘启动,系统将会开始从U盘加载安装文件,并自动进入系统安装界面。在这个界面上,您可以根据提示进行安装系统的各项设置。
5.接受许可协议
在安装过程中,系统会显示相关的许可协议,请认真阅读并接受。
6.选择安装类型
在这一步中,您可以选择是完全清除原有系统并安装新系统,还是保留部分文件和设置。
7.确定安装位置
系统会显示可用的硬盘分区,请选择您想要安装系统的分区,并点击下一步。
8.等待安装过程完成
一旦您点击了下一步,系统将开始进行文件的复制和安装,这个过程可能会需要一些时间,请耐心等待。
9.设置用户信息
安装完成后,您需要设置系统的用户名、密码以及其他相关信息。
10.完成安装并重启电脑
安装过程完成后,系统会提示您是否立即重启电脑。点击是,并等待电脑重新启动。
11.进入新系统并进行设置
一旦电脑重新启动,您将进入新系统。根据提示进行一些基本设置,如选择时区、语言等。
12.更新系统和驱动程序
为了保持系统的稳定性和安全性,您需要及时更新系统和驱动程序。在新系统中,您可以找到相关的更新选项。
13.安装常用软件
安装系统后,您还可以根据个人需求安装一些常用的软件,如浏览器、办公软件等。
14.备份重要数据
在安装系统之前,一定要备份重要的数据。虽然安装过程中会有保留文件和设置的选项,但是为了避免数据丢失,建议提前进行备份。
15.不断学习和探索
安装系统只是开始,接下来您还可以通过学习和探索来更好地使用您的HP电脑。不断保持对新技术的关注,并学会解决一些常见问题。
通过本文的介绍,您可以轻松地使用U盘来为HP电脑安装系统。记住在安装之前备份重要数据,并随时更新系统和驱动程序,以确保您的电脑始终保持最佳状态。同时,不断学习和探索新技术,让您的HP电脑发挥出最大的潜力。
转载请注明来自数码俱乐部,本文标题:《HP电脑如何使用U盘安装系统(详细教程及步骤,让您轻松安装系统)》
标签:电脑
- 最近发表
- 标签列表

