使用苹果电脑格式化U盘安装系统教程(以苹果电脑为工具,快速、安全地为U盘装系统)
![]() 游客
2024-09-12 10:00
319
游客
2024-09-12 10:00
319
随着技术的不断发展,越来越多的人选择使用苹果电脑。然而,当我们需要为自己的电脑或其他设备安装操作系统时,很多人却不清楚如何使用苹果电脑来格式化U盘。本文将为大家详细介绍如何以苹果电脑为工具,快速、安全地为U盘装系统的方法和步骤。
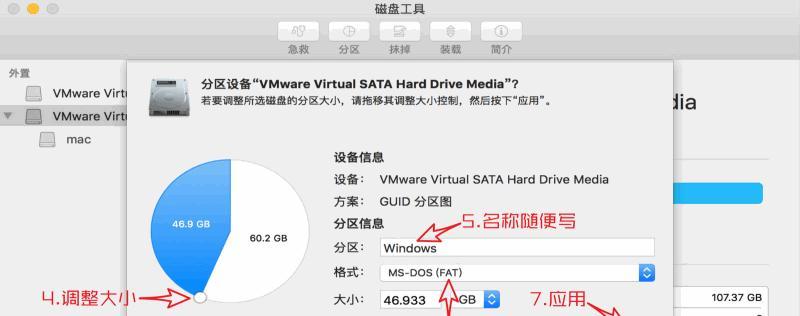
准备工作:确保你有一台可用的苹果电脑
在开始操作之前,首先要确保你有一台可用的苹果电脑。这样才能正常进行后续的操作步骤。
选择适合的U盘
在选择U盘时,建议选择容量较大且速度较快的U盘。这样能够确保系统安装过程更加顺利和快速。
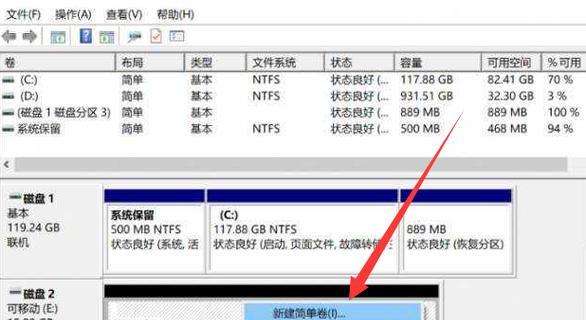
备份重要数据
在格式化U盘之前,请务必备份U盘中的重要数据。格式化会清除U盘中的所有数据,一旦格式化完成就无法恢复。
下载合适的系统安装镜像
在开始操作之前,需要下载合适的系统安装镜像。可以通过官方网站或其他可靠的渠道下载合适的系统安装镜像。
插入U盘并打开“磁盘工具”应用程序
将U盘插入苹果电脑的USB接口,并打开“磁盘工具”应用程序。这个应用程序可以帮助我们对U盘进行格式化和分区操作。
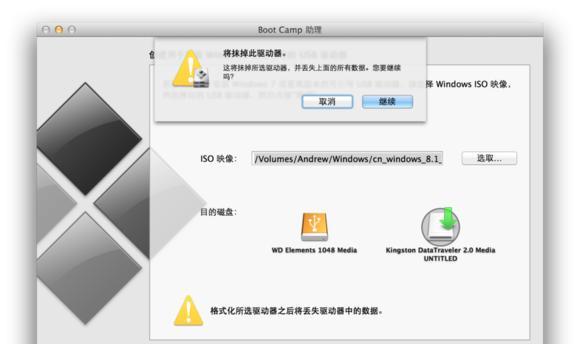
选择U盘并点击“抹掉”
在磁盘工具中,找到你插入的U盘,并点击上方的“抹掉”按钮。这将打开一个新的窗口,提供给我们格式化U盘的选项。
选择文件系统和命名方式
在“抹掉”选项中,我们需要选择合适的文件系统和命名方式。通常,我们建议选择“MacOS扩展(日志式)”作为文件系统,并为U盘起一个容易识别的名称。
点击“抹掉”按钮并确认
在设置好文件系统和命名方式后,点击下方的“抹掉”按钮,并在弹出的确认窗口中再次点击“抹掉”按钮。这将开始格式化U盘的过程。
等待格式化完成
格式化过程可能需要一些时间,请耐心等待直到格式化完成。期间,请不要中断电源或移除U盘,以免造成数据丢失或损坏。
创建可引导的U盘安装器
在格式化完成后,我们需要将系统安装镜像写入U盘,从而创建一个可引导的U盘安装器。这可以帮助我们进行系统的安装。
打开“终端”应用程序
在苹果电脑中,我们可以通过“终端”应用程序来创建可引导的U盘安装器。打开“终端”应用程序后,我们需要输入一些命令来完成此操作。
输入命令并执行
在“终端”应用程序中,输入合适的命令,并按下回车键来执行命令。这将开始将系统安装镜像写入U盘的过程。
等待写入完成
写入过程可能需要一些时间,请耐心等待直到写入完成。与格式化过程一样,请不要中断电源或移除U盘。
重启电脑并选择U盘启动
当写入完成后,重新启动电脑,并按住Option键直到出现启动菜单。在菜单中选择U盘作为启动设备,然后按下回车键进行系统安装。
按照系统安装向导进行操作
根据系统安装向导的指示,进行后续的系统安装操作。选择合适的选项、输入必要的信息,并等待系统安装完成。
使用苹果电脑来格式化U盘并为其装系统并不复杂,只需要按照上述步骤进行操作即可。然而,在操作过程中请务必注意备份重要数据,并小心操作,以免造成数据丢失。希望本文能够帮助到您,并使您能够顺利地为U盘装上所需的系统。
转载请注明来自数码俱乐部,本文标题:《使用苹果电脑格式化U盘安装系统教程(以苹果电脑为工具,快速、安全地为U盘装系统)》
标签:苹果电脑格式化盘
- 最近发表
-
- 电脑蓝牙鼠标驱动错误解决方法(解决电脑蓝牙鼠标驱动错误的简单步骤)
- 电脑应用程序错误的常见原因及解决方法(探究电脑应用程序错误的根源,教你轻松解决问题)
- 解决电脑脚本错误无法关闭的方法(应对电脑脚本错误无法关闭的技巧及故障排除)
- 忘记密码PE盘使用教程(轻松恢复丢失的密码,告别烦恼)
- 电脑突然显示磁盘错误(如何解决磁盘错误问题)
- 华硕PEU盘装系统教程(一键搞定!华硕PEU盘装系统教程详解,让你轻松装系统)
- 解决惠普电脑打印显示错误的有效方法(排除打印显示错误,让您的打印工作更加顺利)
- 如何使用联想U盘启动安装系统(无需U盘,轻松安装系统的方法)
- 电脑连接网络错误原因及解决方法(解析电脑连接网络错误的常见问题及解决方案)
- 电脑显示连不上DNS错误,如何解决?(DNS错误的原因及解决方法)
- 标签列表

