轻松制作U盘深度教程(一步步教你如何制作U盘启动盘,让你的电脑焕然一新)
![]() 游客
2024-09-11 20:01
379
游客
2024-09-11 20:01
379
在电脑使用过程中,我们经常会遇到系统崩溃、病毒侵袭等问题,而制作一个U盘启动盘可以帮助我们轻松解决这些问题。本文将以怎样制作U盘深度教程为主题,为大家详细介绍制作U盘启动盘的步骤和注意事项。
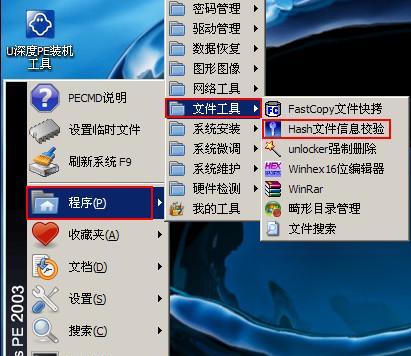
选择合适的U盘
备份重要数据
下载合适的系统镜像文件
选择合适的制作工具
插入U盘并打开制作工具
选择U盘启动模式
格式化U盘
选择系统镜像文件
开始制作U盘启动盘
等待制作完成
检查制作结果
设置电脑的启动顺序
插入U盘启动电脑
按照提示安装系统
恢复数据和设置
每个详细内容
选择合适的U盘
选择容量较大、品质可靠的U盘作为制作启动盘的载体,建议容量不低于16GB,确保有足够的空间存放系统镜像文件。
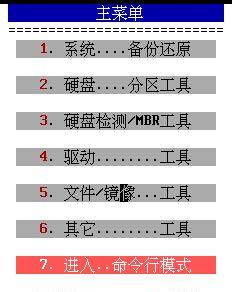
备份重要数据
在制作U盘启动盘之前,务必将U盘中的重要数据备份至安全的地方,因为制作过程会格式化U盘,导致数据丢失。
下载合适的系统镜像文件
根据自己需要的操作系统版本,从官方网站或其他可靠渠道下载相应的系统镜像文件,并保存在本地电脑上。
选择合适的制作工具
根据操作系统的不同,选择合适的U盘启动盘制作工具,常用的有Rufus、UltraISO等,下载并安装好该工具。

插入U盘并打开制作工具
将选择好的U盘插入电脑的USB接口,然后打开之前下载的制作工具。
选择U盘启动模式
在制作工具中选择U盘启动模式,通常有UEFI和Legacy两种模式可选,根据自己电脑的支持情况选择相应模式。
格式化U盘
在制作工具中选择格式化U盘选项,清空U盘中的所有数据,并将文件系统设置为FAT32。
选择系统镜像文件
在制作工具中选择导入系统镜像文件的选项,浏览本地电脑找到之前下载的系统镜像文件,并选择导入。
开始制作U盘启动盘
点击制作工具中的开始制作按钮,开始将系统镜像文件写入U盘,并进行启动盘的制作过程,这个过程可能需要一段时间,请耐心等待。
等待制作完成
制作过程中,制作工具会显示进度条,显示当前制作进度,请耐心等待直到制作完成。
检查制作结果
制作完成后,制作工具会显示成功提示,确认U盘制作成功,并确保无误。
设置电脑的启动顺序
进入电脑的BIOS设置,将U盘启动设置为第一选项,确保电脑能够从U盘启动。
插入U盘启动电脑
将制作好的U盘插入需要安装系统的电脑的USB接口,并重新启动电脑。
按照提示安装系统
根据U盘启动后的提示,按照步骤安装操作系统,包括选择安装目录、设置用户名密码等。
恢复数据和设置
安装完成后,根据个人需求恢复之前备份的数据和进行系统设置,完成整个制作U盘启动盘的过程。
通过本文的详细介绍,相信大家已经掌握了制作U盘启动盘的技巧和步骤,可以轻松应对各种系统问题,让电脑焕然一新。同时,在制作过程中要注意备份重要数据,选择合适的U盘和系统镜像文件,并按照步骤进行操作,确保制作成功。祝大家顺利完成U盘制作,享受顺畅的电脑使用体验!
转载请注明来自数码俱乐部,本文标题:《轻松制作U盘深度教程(一步步教你如何制作U盘启动盘,让你的电脑焕然一新)》
标签:盘制作
- 最近发表
- 标签列表

