Excel表格自动换行快捷键设置(提高工作效率的小技巧)
![]() 游客
2024-09-09 18:30
276
游客
2024-09-09 18:30
276
在日常工作中,我们经常需要使用Excel表格来整理和分析数据。然而,当数据内容过长时,往往会导致表格显示混乱,需要手动调整行高才能完整显示所有内容。为了提高工作效率,我们可以通过设置Excel的自动换行快捷键,使得表格能够自动调整行高以适应内容。本文将介绍如何设置这一快捷键,并分享一些相关的小技巧。
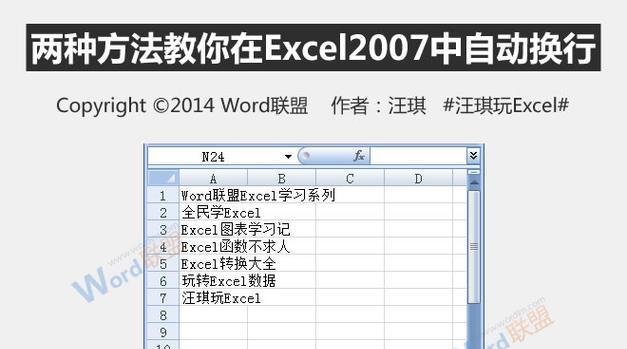
了解自动换行功能
自动换行是一种Excel功能,当单元格中的内容过长时,会自动调整行高以显示全部内容,而不需要手动调整行高。通过设置快捷键,我们可以更方便地使用这一功能,提高工作效率。
查找自动换行快捷键设置选项
要设置Excel的自动换行快捷键,首先需要找到相应的选项。在Excel的菜单栏中,点击“文件”选项,在弹出的菜单中选择“选项”。在选项窗口中,点击“快速访问工具栏”选项,并找到“自动换行”命令。
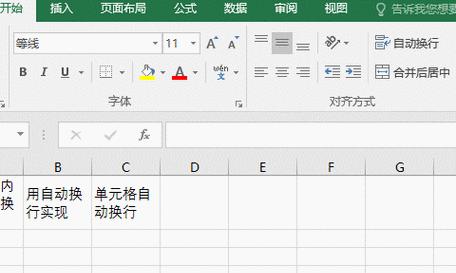
添加自动换行快捷键
在“自动换行”命令下方,可以看到一个文本框,显示了当前的快捷键设置。如果没有设置过快捷键,则文本框中会显示“未设置”。要添加自动换行快捷键,点击文本框,并按下你想要的组合键,然后点击“确定”按钮保存设置。
常用的自动换行快捷键
在设置自动换行快捷键时,有一些常用的组合键可以参考。例如,你可以使用Ctrl+Enter组合键来实现自动换行。只需选中需要自动换行的单元格,按下这一组合键即可实现自动调整行高。
注意事项
在使用Excel的自动换行快捷键时,需要注意以下几点。只有选中了需要自动换行的单元格,快捷键才会生效。如果单元格中已经存在了换行符(回车符),则快捷键不会产生作用。如果快捷键设置冲突,可以通过修改其他功能的快捷键来解决。
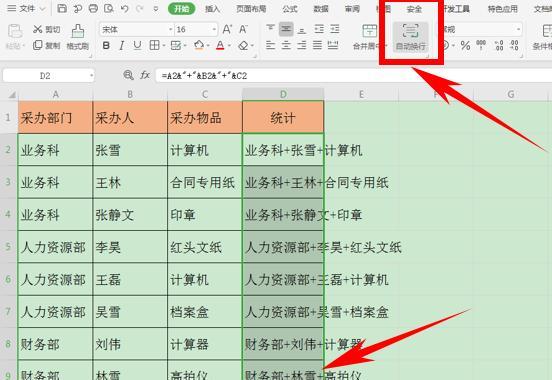
自动换行的其他小技巧
除了设置自动换行快捷键外,还有一些其他小技巧可以提高使用自动换行功能的效果。例如,可以调整单元格的宽度,使得内容能够更好地显示;还可以通过格式化单元格,设置文字的对齐方式,让表格更加美观。
自动换行与打印
在打印Excel表格时,自动换行的设置也非常重要。如果内容过长而没有进行自动换行,打印出来的表格可能会显示不完整。在打印前,务必要检查并设置好自动换行功能。
如何取消自动换行
如果不再需要自动换行,或者想要取消之前设置的快捷键,可以通过以下步骤进行取消操作。找到“选项”窗口中的“快速访问工具栏”选项,再找到“自动换行”命令下方的文本框。将其中显示的快捷键删除,并点击“确定”按钮保存设置即可。
自动换行的优点
使用Excel的自动换行功能有很多优点。它可以避免手动调整行高的繁琐操作,节省时间和精力。自动换行可以保证表格的整洁和美观,提高数据展示的效果。它还可以避免因为内容过长而导致的信息丢失或显示不完整的问题。
自动换行的适用场景
自动换行功能在很多场景下都非常适用。例如,当我们需要在表格中输入较长的备注或说明时,自动换行可以确保所有内容都能够显示出来;当我们需要记录一些比较长的文本信息时,自动换行可以避免内容被截断。
自动换行与数据分析
在进行数据分析时,有时会遇到一些包含大段文本的单元格。如果不设置自动换行,这些文本可能无法完整显示,影响我们对数据的理解和分析。使用自动换行功能可以帮助我们更好地分析和解读数据。
自动换行的技巧与实践
除了基本的设置外,还有一些技巧和实践可以进一步提高自动换行的效果。例如,可以通过调整字体大小、调整列宽等方式,来达到更好的展示效果。在实际应用中,可以根据具体需求灵活运用这些技巧。
自动换行的未来发展
随着技术的不断进步,Excel表格的功能也在不断更新和完善。未来,自动换行功能可能会更加智能化,能够根据内容长度自动调整行高,提供更好的使用体验和效果。
自动换行在工作中的应用
自动换行功能在日常工作中有着广泛的应用。无论是做数据报表、整理文档还是进行数据分析,都可以通过设置自动换行快捷键,提高工作效率,减少操作的复杂性。
Excel表格的自动换行功能是一个简单但实用的小技巧,通过设置快捷键,可以更方便地使用这一功能。在工作中,合理运用自动换行,可以提高表格的美观度和可读性,从而更好地展示和分析数据。无论是初学者还是熟练用户,掌握这一技巧都能大大提高工作效率。
转载请注明来自数码俱乐部,本文标题:《Excel表格自动换行快捷键设置(提高工作效率的小技巧)》
标签:表格
- 最近发表
-
- Win10开机教程(一步步教你如何正确启动Win10电脑,省时又省心)
- 大学生最适合的笔记本电脑品牌(优秀品牌的选择指南)
- 忘记电脑管家密码?教你如何更改密码!(电脑管家密码错误怎么办?以及如何设置一个强密码)
- 小白也能轻松安装系统!(用U盘轻松安装系统教程,快速上手无烦恼)
- 解读铭宣电脑主板配置错误现象及解决方法(从多方面深入探究铭宣电脑主板配置错误的原因与解决方案)
- LenovoIdeapad500拆卸教程(一步步拆卸LenovoIdeapad500,发掘其内部奥秘)
- Zoom电脑版密码错误(忘记密码、常见错误及解决方案详解)
- 2022年最好用的浏览器排行榜(谁将成为明年最受欢迎的浏览器?)
- 电脑出现27076错误该怎么办?(解决电脑27076错误的有效方法)
- 电脑开机提示190错误解决方法(遇到电脑开机提示190错误,如何快速解决?)
- 标签列表

