如何使用惠普重新安装系统(详细教程帮助您重新安装操作系统)
![]() 游客
2024-09-09 10:00
432
游客
2024-09-09 10:00
432
在使用惠普电脑的过程中,有时我们需要重新安装操作系统来解决问题或提升性能。本文将为您详细介绍如何使用惠普重新安装系统,帮助您轻松完成这一任务。
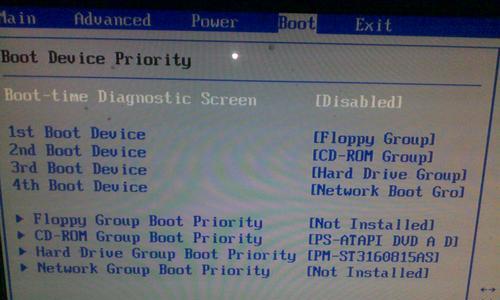
1.准备工作:备份重要文件和数据
在重新安装系统之前,我们需要先备份电脑中的重要文件和数据。将其存储到外部硬盘、云存储或其他设备中,以免丢失。

2.确认系统版本:查看当前操作系统版本
在重新安装系统之前,我们需要确认当前使用的操作系统版本。通过打开“我的电脑”或“此电脑”窗口,右键点击“属性”,可以查看到操作系统的具体版本信息。
3.下载系统镜像文件:从官方网站下载适用于您的系统版本的镜像文件
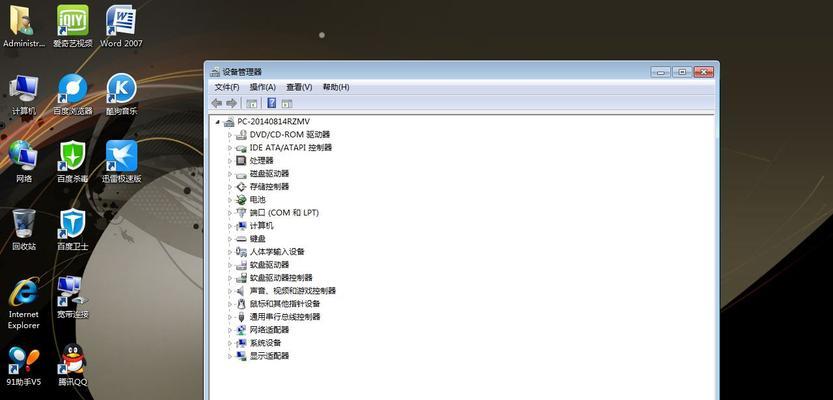
根据确认的操作系统版本,访问惠普官方网站或相关合法渠道下载对应的系统镜像文件。确保下载的镜像文件完整且来自可靠的来源。
4.制作安装U盘:使用工具制作启动盘
将下载好的系统镜像文件写入U盘中,制作成可用于启动的安装U盘。可以使用官方提供的HPUSBDiskStorageFormatTool或其他常见的制作工具。
5.进入BIOS设置:调整启动顺序
重启电脑,在开机过程中按下F10或其他指定按键进入BIOS设置界面。在“Boot”选项卡中调整启动顺序,将U盘设为首选启动项。
6.启动安装:从U盘启动电脑
保存设置后,重启电脑,系统会从U盘启动。按照提示选择语言、时区和其他设置,进入安装界面。
7.安装过程:按照向导操作
根据安装界面的向导,选择“重新安装系统”或类似选项,然后按照提示逐步操作。在这个过程中,可能需要格式化磁盘、选择安装位置等。
8.驱动安装:安装相关硬件驱动
完成系统安装后,我们需要手动安装一些相关的硬件驱动程序,以确保电脑正常工作。可以从官方网站或驱动程序光盘中获取对应的驱动文件进行安装。
9.更新系统:下载并安装最新的系统更新
重新安装系统后,我们需要及时下载并安装最新的系统更新,以确保系统的安全性和稳定性。可以在操作系统设置中找到相关选项并进行更新。
10.安装常用软件:根据需求安装软件程序
在重新安装系统后,我们需要根据自己的需求重新安装一些常用的软件程序,如浏览器、办公软件、杀毒软件等。
11.恢复数据:从备份中恢复文件和数据
重新安装系统之后,我们可以通过之前的备份将重要文件和数据恢复到电脑中。按照之前备份的方式,将文件和数据重新导入电脑。
12.个性化设置:调整系统和应用程序的个性化设置
重新安装系统后,我们可以根据个人喜好对系统和应用程序进行个性化设置,如更改桌面背景、调整系统主题、自定义应用程序等。
13.优化设置:优化系统性能和安全性
重新安装系统后,我们可以通过一些优化设置来提升电脑的性能和安全性,如清理垃圾文件、优化启动项、设置防火墙等。
14.测试与验证:确保系统正常运行
在重新安装系统完成后,我们需要对系统进行测试与验证,确保所有硬件和软件都正常运行,并且没有出现异常或错误。
15.注意事项:使用惠普重新安装系统的一些注意事项
使用惠普重新安装系统时,需要注意遵循官方指南和操作手册,确保操作正确、安全,并理解系统重装可能带来的风险和影响。
通过本文的详细教程,我们学习了如何使用惠普重新安装系统。在重新安装系统之前,备份文件、下载镜像、制作启动盘是必要的准备工作。在安装过程中,按照向导操作、安装驱动和更新系统是关键步骤。我们还提及了数据恢复、个性化设置、优化和测试等方面的重要内容。通过遵循这些步骤和注意事项,您可以成功地重新安装惠普电脑的操作系统。
转载请注明来自数码俱乐部,本文标题:《如何使用惠普重新安装系统(详细教程帮助您重新安装操作系统)》
标签:惠普重新安装系统
- 最近发表
-
- 如何更换联想Ideapad110的屏幕(简单步骤教你更换联想Ideapad110的屏幕)
- 3D纹身(以逼真的3D效果创作纹身艺术,让你的皮肤绽放独特魅力)
- 三菱触摸屏软件安装序列号获取方法(快速获取三菱触摸屏软件安装序列号的步骤与技巧)
- 小米3平板(畅享高性能的多功能平板,小米3平板全面评测)
- 使用U盘重装Win10系统的详细教程(轻松重建稳定系统,让电脑焕发新生)
- Mac系统重装教程(详解如何使用Mac自带工具进行系统重装,恢复电脑原始性能)
- 如何查看自己手机的MAC地址(简单了解和查找手机MAC地址)
- 如何使用U盘在三星台式电脑上安装系统(一步步教你快速安装系统的方法)
- 酷开KX49电视(颠覆你对电视的认知,让画面更真实)
- 戴尔E2316H显示器的性能与优势(探究戴尔E2316H显示器的高清画质、舒适使用和可靠性)
- 标签列表

